Photoshop給照片加上絢麗的潮流光束
時(shí)間:2024-02-06 08:15作者:下載吧人氣:36

一張非常普通的照片,如果合理的加上一些高光裝飾,會(huì)有超美的視覺效果。下面的教程將具體介紹潮流照片的制作過程:制作之前先渲染一下光源的色彩,可以憑 自己愛好加色,然后新建一個(gè)圖層組,用一些簡(jiǎn)單的方法制作一些平行的光束并加上一些裝飾的光點(diǎn),最后用濾鏡加上一些煙霧即可完成效果。
作者的設(shè)計(jì)非常優(yōu)秀
原圖

<點(diǎn)擊查看大圖>
最終效果

<點(diǎn)擊查看大圖>
1、打開原圖素材,在操作之前,大概分析一下圖像的光影關(guān)系,照?qǐng)D圖像比較合理的布光點(diǎn),這里我大概的做了個(gè)光源出發(fā)點(diǎn)的示意圖,留意紅色箭頭,這些位置都是比較不錯(cuò)的選擇。

2、新建圖層組,取名為“A”,接著在改組新建空白圖層(Ctrl + Shift + N),取名為“光源”,利用畫筆工具繪制一個(gè)光源,大小沒有規(guī)定,適合就好,硬度為0,顏色為:#EC008C,繪制好后將光源圖層混合模式改為“變亮”。

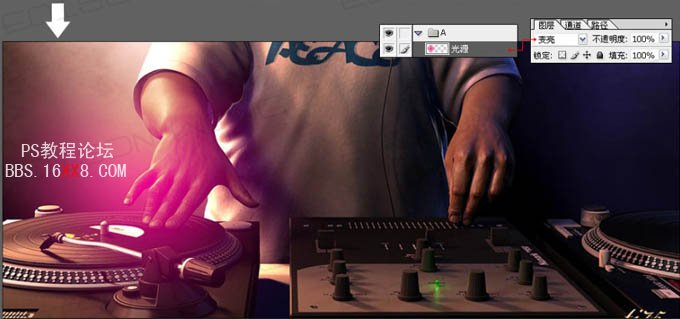
3、光片的制作,繪制這個(gè)效果的方法在網(wǎng)上有很多。今天跟大家講一種最快捷最直觀的方法。在“A”圖層組新建空白圖層,取名為“光片”,看下面的流程圖。
a、利用矩形選區(qū)工具在視圖中創(chuàng)業(yè)一個(gè)適合大小的矩形選區(qū),如下圖。

b、再利用畫筆工具,畫筆大小適合就好,硬度為0,顏色為白色。然后在舉行選區(qū)下面點(diǎn)上白色。

c、接著按Ctrl + D取消選區(qū),把光片對(duì)齊到視圖中間,再按Ctrl + T“自由變化”,岸上“Alt”鍵等比例拉伸。
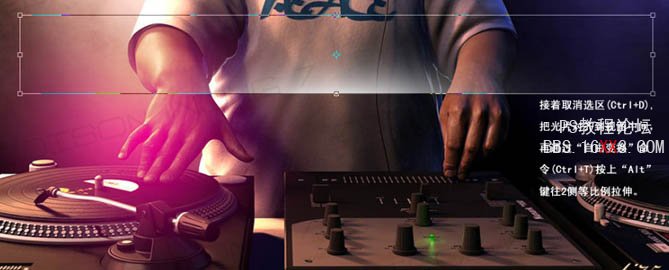
d、拉伸后松開“Alt”鍵,按下“Shift”鍵盤,利用默認(rèn)的旋轉(zhuǎn)15度,網(wǎng)上旋轉(zhuǎn)2次,旋轉(zhuǎn)后的角度為30度。

e、接下按Enter確認(rèn),將光片移動(dòng)到光源位置,并復(fù)制3-4個(gè)光片圖層,調(diào)節(jié)好大小跟層次。

4、發(fā)光顆粒的制作,這個(gè)效果在我的第一個(gè)教程已經(jīng)講解過了,再重復(fù)一層。在“A”圖層組新建空白圖層,取名為“顆粒”,結(jié)合畫筆工具的擴(kuò)展參數(shù)按 “F5”來繪制,筆刷大小分別用2,5,7像素錯(cuò)開繪制在顆粒圖層上,硬度都為0,擴(kuò)展參數(shù)都一樣,繪制完后給該圖層添加圖層樣式,旋轉(zhuǎn)外發(fā)光,具體參數(shù) 如下圖。

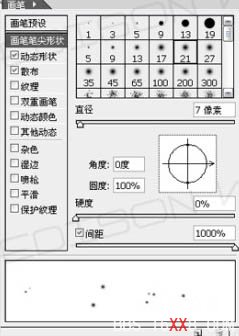
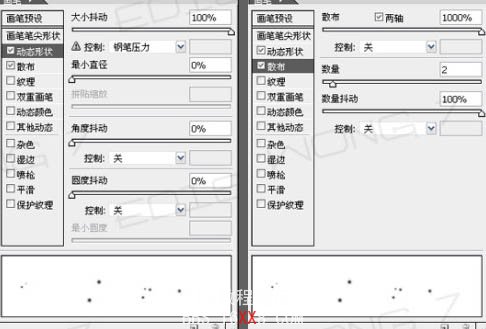

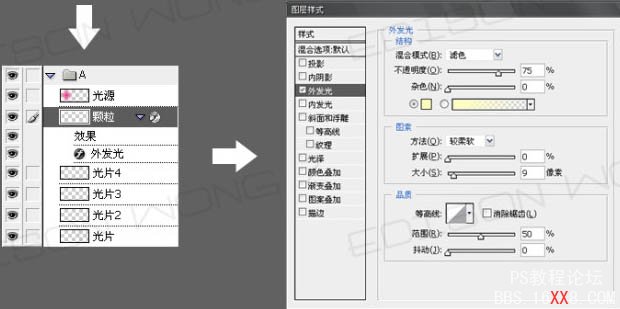

5、復(fù)制2個(gè)“A”圖層組,分別取名為“B”跟“C”,將它們移動(dòng)至像第一步分析光源布光的位置,再稍稍調(diào)節(jié)一下“B”,和“C”圖層組里面的各個(gè)圖層的位置,不要跟“A”一模一樣就行了,如下圖。
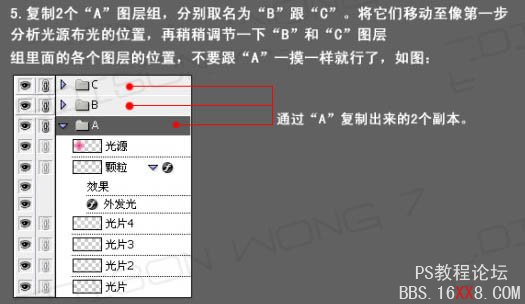

6、場(chǎng)景煙霧的制作,按下“D”鍵把前背景顏色恢復(fù)到默認(rèn)的黑白。新建一個(gè)圖層取名為“煙霧”,執(zhí)行:濾鏡 > 渲染 > 云彩,確定后再按Ctrl + L 調(diào)整色階,把云彩的黑白反差加大,然后把“煙霧”圖層的混合模式改為“濾色”,將不透明度減低到70%,再創(chuàng)建圖層蒙版,把不合理的煙霧擦掉,這樣整個(gè)煙 霧跟場(chǎng)景融合的層次就出來了。

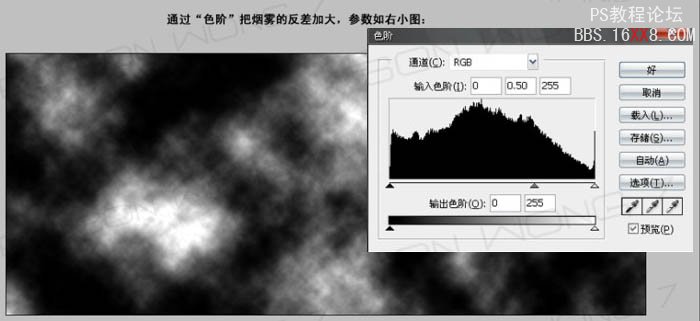
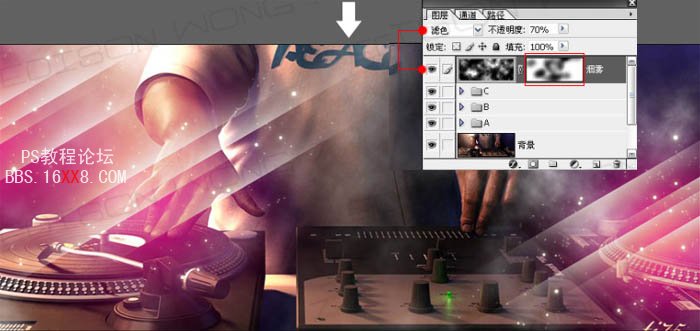
7、潤色:創(chuàng)建色階調(diào)整圖層,參數(shù)設(shè)置如下圖。

8、創(chuàng)建色彩平衡調(diào)整圖層,參數(shù)設(shè)置如下圖。
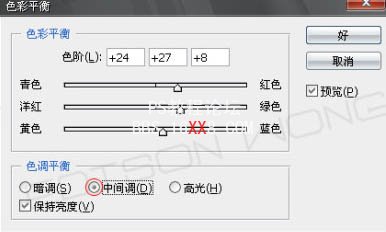

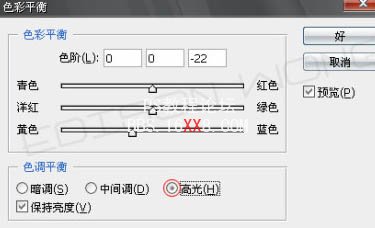
9、創(chuàng)建色相/飽和度調(diào)整圖層,參數(shù)設(shè)置如下圖。

最后加上裝飾文字,完成最終效果。




相關(guān)推薦
相關(guān)下載
熱門閱覽
- 1ps斗轉(zhuǎn)星移合成劉亦菲到性感女戰(zhàn)士身上(10P)
- 2模糊變清晰,在PS中如何把模糊試卷變清晰
- 3ps楊冪h合成李小璐圖教程
- 4ps CS4——無法完成請(qǐng)求,因?yàn)槲募袷侥K不能解析該文件。
- 5色階工具,一招搞定照片背后的“黑場(chǎng)”“白場(chǎng)”和“曝光”
- 6ps液化濾鏡
- 7軟件問題,PS顯示字體有亂碼怎么辦
- 8軟件問題,ps儲(chǔ)存文件遇到程序錯(cuò)誤不能儲(chǔ)存!
- 9LR磨皮教程,如何利用lightroom快速磨皮
- 10PS鼠繪奇幻的山谷美景白晝及星夜圖
- 11ps調(diào)出日系美女復(fù)古的黃色調(diào)教程
- 12photoshop把晴天變陰天效果教程
最新排行
- 1室內(nèi)人像,室內(nèi)情緒人像還能這樣調(diào)
- 2黑金風(fēng)格,打造炫酷城市黑金效果
- 3人物磨皮,用高低頻給人物進(jìn)行磨皮
- 4復(fù)古色調(diào),王家衛(wèi)式的港風(fēng)人物調(diào)色效果
- 5海報(bào)制作,制作炫酷的人物海報(bào)
- 6海報(bào)制作,制作時(shí)尚感十足的人物海報(bào)
- 7創(chuàng)意海報(bào),制作抽象的森林海報(bào)
- 8海報(bào)制作,制作超有氛圍感的黑幫人物海報(bào)
- 9碎片效果,制作文字消散創(chuàng)意海報(bào)
- 10人物海報(bào),制作漸變效果的人物封面海報(bào)
- 11文字人像,學(xué)習(xí)PS之人像文字海報(bào)制作
- 12噪點(diǎn)插畫,制作迷宮噪點(diǎn)插畫

網(wǎng)友評(píng)論