Photoshop給照片添加可愛的心形云彩
時間:2024-02-06 08:15作者:下載吧人氣:29
作者:騰龍視覺 作者:佚名 出處:騰龍視覺



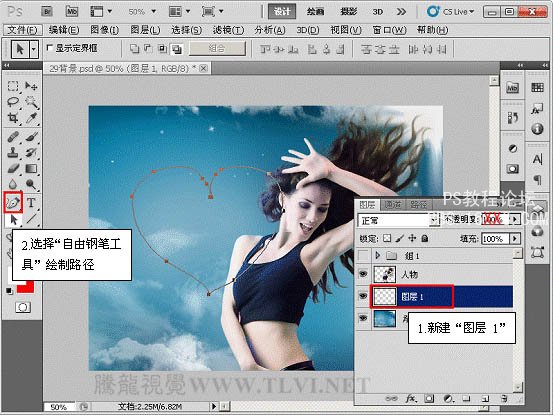

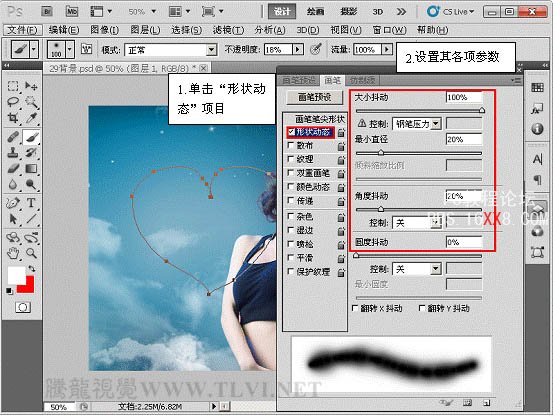
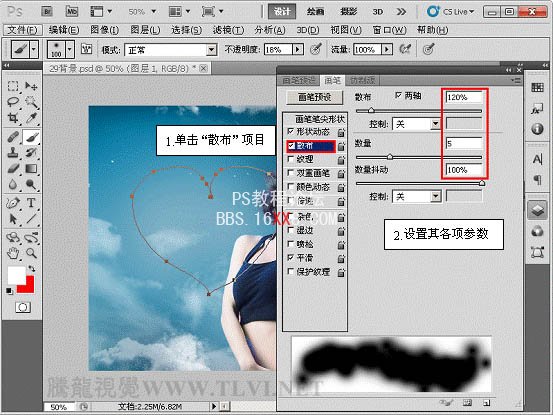
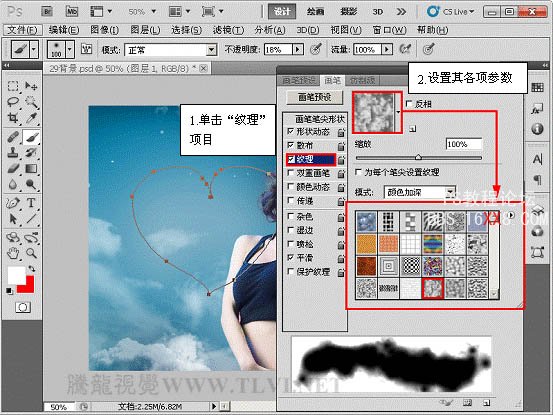
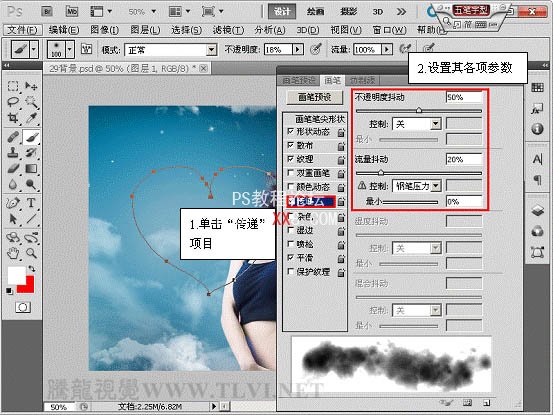

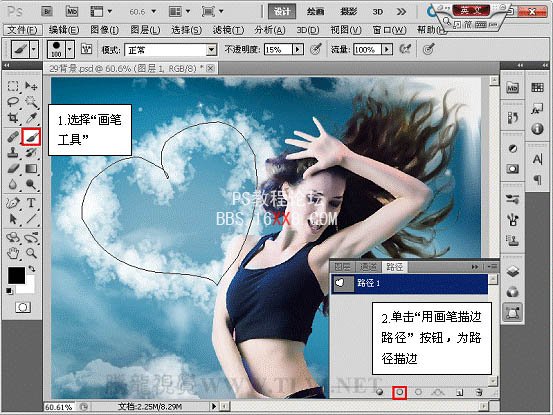
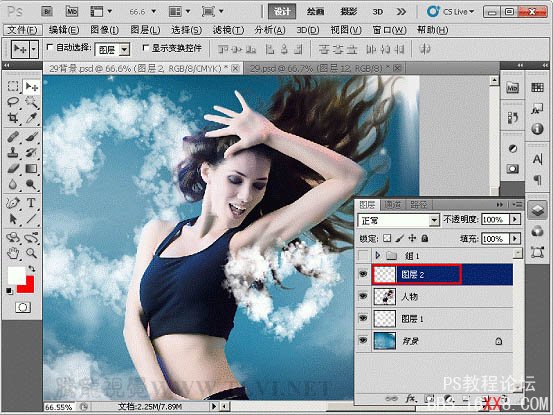





本教程的云彩效果非常經典。制作方法也不是很復雜。重點是對筆刷的了解及筆刷屬性的設置。把一些常用的筆刷設置成類似云彩的效果。然后應用到勾出的路徑上即可。
原圖

<點小圖查看大圖>
最終效果

1、打開原圖素材。

2、新建“圖層 1”,選擇“自由鋼筆工具”繪制路徑。
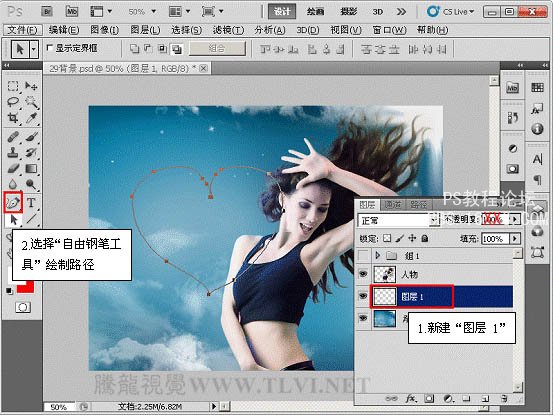
3、選擇“畫筆工具”,切換到“畫筆”面板,并對其各項參數進行設置。

4、單擊“形狀動態”項目,設置其各項參數。
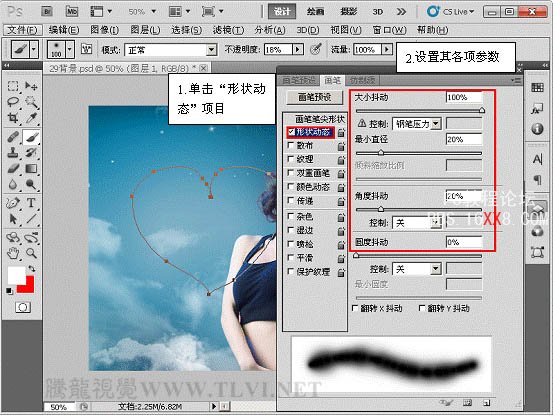
5、單擊“散布”項目,設置其各項參數,并選擇“平滑”項目。
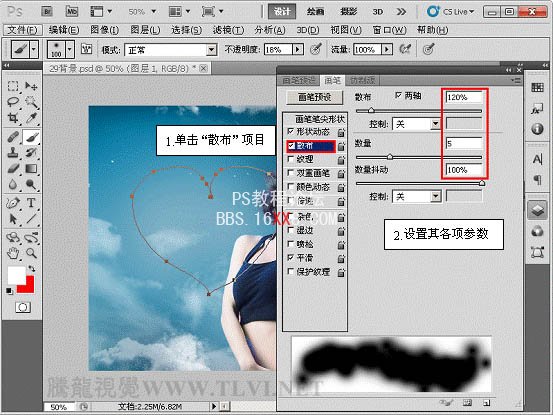
6、單擊“紋理”項目,設置其各項參數。
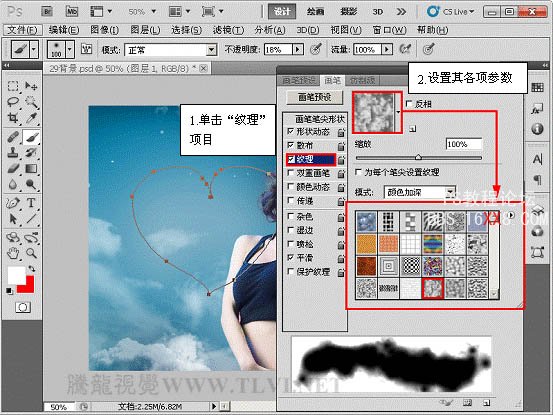
7、單擊“傳遞”項目,設置其各項參數。
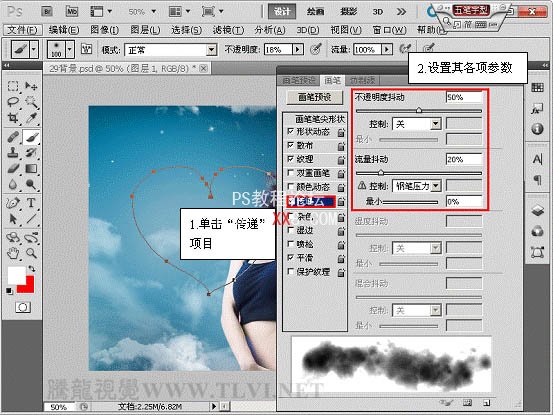
8、設置完成后,關閉“畫筆”面板,切換到“路徑”面板,并按下<Ctrl+T>組合鍵,執行“自由變換”命令,調整路徑位置。

9、按下<Enter>鍵確認操作,選擇“畫筆工具”,用設置好的畫筆為路徑描邊。
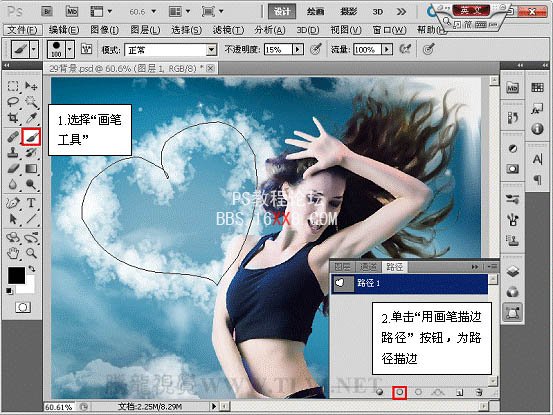
10、切換回“圖層”面板,在“人物”圖層上方新建“圖層 2”圖層,參照以上方法,繪制圖像。
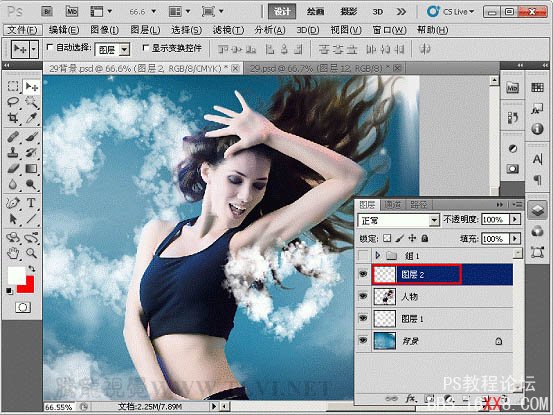
11、在“圖層 2”圖層上方新建“圖層 3”,用“畫筆工具”繪制圖像。

最后加上其它裝飾,完成最終效果。




標簽心形,云彩,可愛,添加,照片,Photoshop

網友評論