文字排版,用路徑給文字進行排版
時間:2024-03-09 07:31作者:下載吧人氣:36
文字排版一直以來都被認為是PS種比較難的,當它在配合曲線形狀應用的時候。雖然PS為我們提供了“變形文字”這個便利的小工具,但是它的擴展性和可操作性實在是普通到不行。比如使用Photoshop制作環形文字,雖然photoshop增加了文字變形功能,但是只能把文字轉成半環形,如果我們想把文字做成完整的環形該怎么辦呢?這篇教程就為大家介紹如何用Photoshop自帶濾鏡——極坐標濾鏡來制作環形文字。
1. 體會極坐標
首先啟動PHOTOSHOP,選擇新建,將新建對話框設置如圖1所示,注意所建圖象的長寬要相等,這樣我們才能得到一個正圓的環形。

打開圖層面板,單擊新建圖層上新建一個圖層,選擇區域填充顏色如圖2所示,然后按住圖層1拖到復制圖層上進行復制,完成后如圖2。
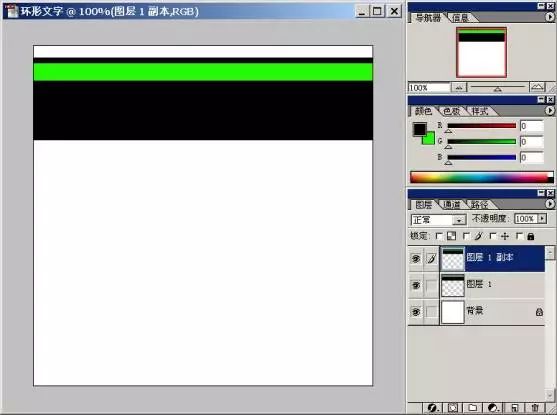
下面我們將對圖層1副本應用極坐標,選擇濾鏡—扭曲—極坐標,在彈出的極坐標對話框中選擇"平面坐標到極坐標",結果如圖3。
現在我們可以得到一些規律,從畫布的頂部到所繪條紋的頂部決定環形內半徑,而條紋的寬度決定了環形的寬度,并且應用極坐標以后它們的寬度都壓縮了50%左右。
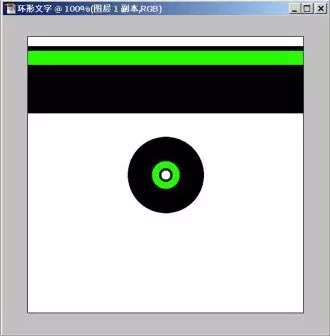
選擇文字工具,輸入一段文字或字母將字符面板設置如圖4所示,因為應用極坐標后圖形的高度會被壓低,所以我們將文本的高度比設為200%,完成后將文本移動至如圖5所示。
使用合并鏈接圖層命令將文本圖層與圖層1合并,然后對合并后的圖層應用極坐標,就可以得到我們想要的環形文字了,如圖6.如果我們在未合并圖層前先對文本圖層應用一些圖層樣式,比如陰影,浮雕等,然后再合并,執行極坐標命令,這樣我們可以得到效果更酷的環形文字了。

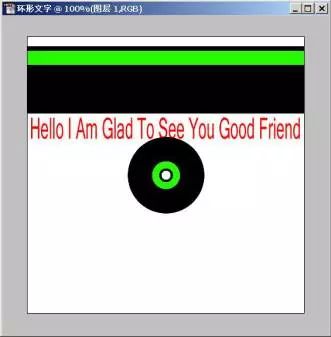
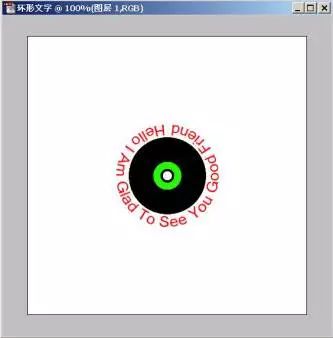
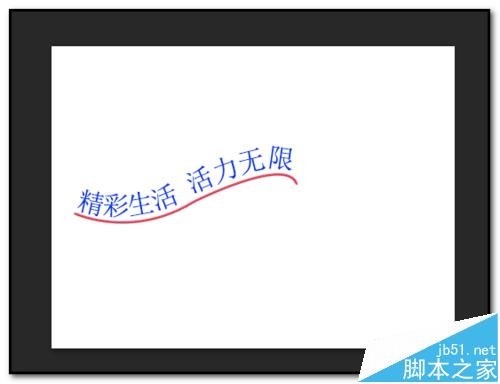
一、制作文字隨圓形走
1、打開PS操作界面,新建文件;光標點“橢圓”工具圖標;然后,在操作界面上方點選“路徑”,如圖中所示;
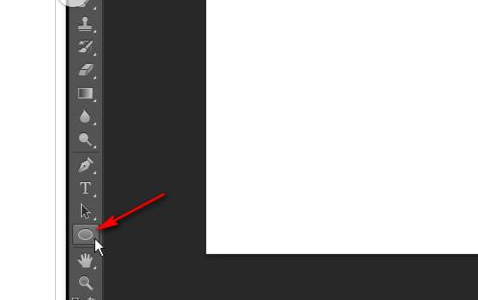
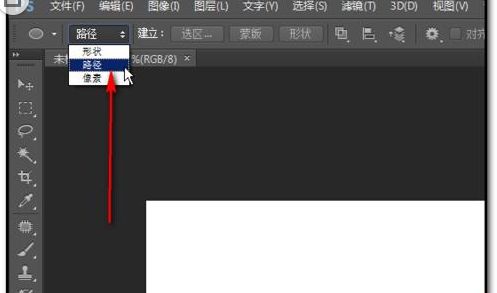
2、然后,畫出圓形的路徑;再點“文字”工具圖標“T”;光標放在圓形路徑上,光標呈現如圖中所示的樣子;
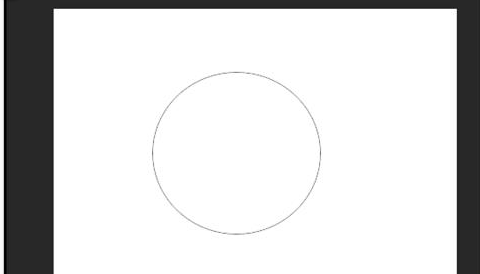
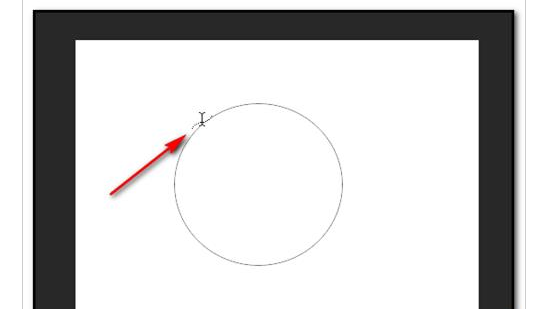
3、光標點下然后在圓形路徑上打字了;比如輸入“百度經驗”;
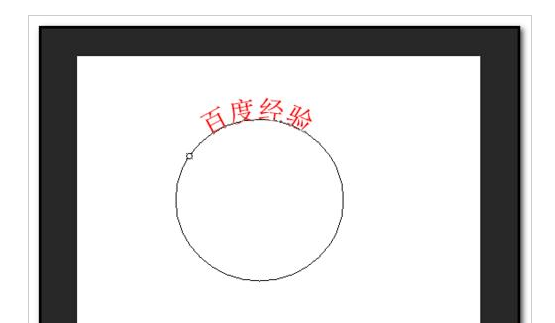
4、文字輸入完成后,光標再在“畫筆”工具那里點下;設置好畫筆的像素,顏色等參數;再點開“路徑”面板;在“路徑”面板這里點“用畫筆描邊路徑”,如圖中所示;
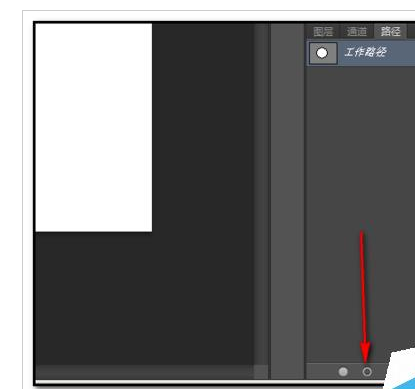
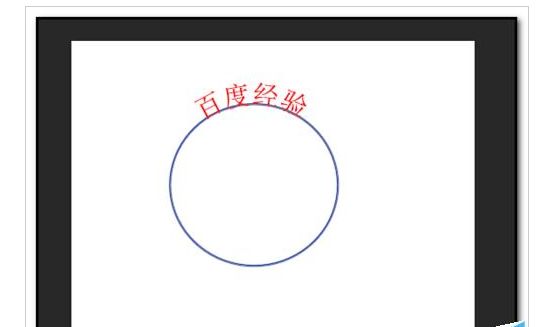
二、制作文字隨波浪線走
1、打開PS操作界面,新建文件;鋼筆工具,然后畫出如圖中所示的樣式;按鍵盤的ESC鍵切斷路徑;
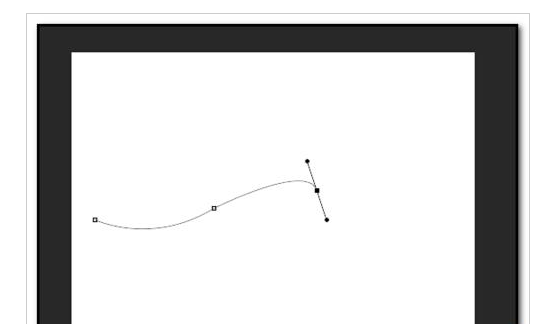
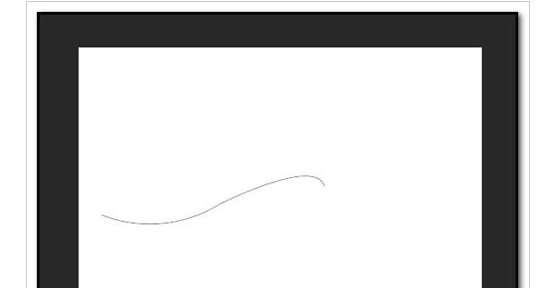
2、再點“文字”工具圖標“T”;光標放在波浪線路徑上,光標呈現如圖中所示的樣子;
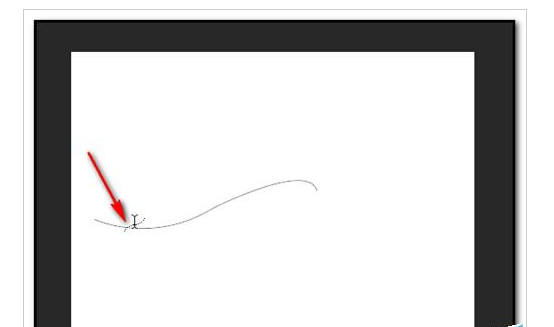
3、光標點下然后在波浪線路徑上打字了;比如輸入“精彩生活,活力無限”;
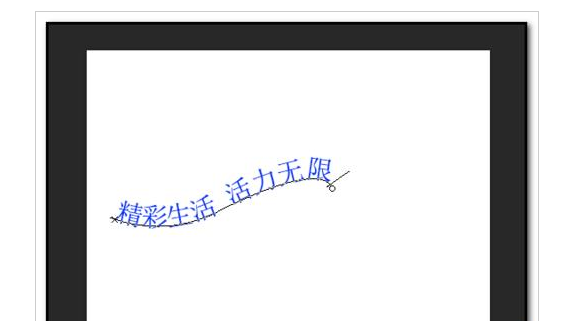
4、文字輸入完成后,光標再在“畫筆”工具那里點下;設置好畫筆的像素,顏色等參數;再點開“路徑”面板;在“路徑”面板下方點“用畫筆描邊路徑”圖標;最后,得出如圖中的效果。
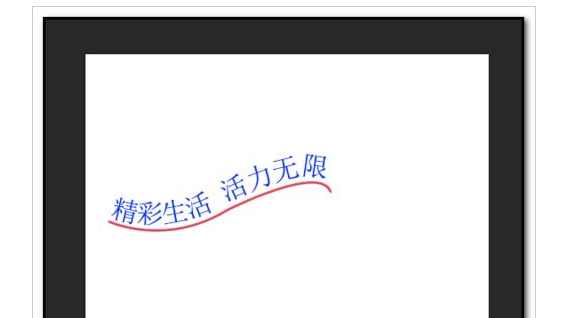
5、如此類推,制作文字隨圖形走的圖形操作都是差不多的,先畫出路徑,再在路徑上打字,然后描邊路徑。
根據教程來學習一下吧,相信同學們可以根據教程學的更好,關鍵是要練習起來。

網友評論