素描效果,用PS打造不一樣的創意素描照片
時間:2024-03-09 07:31作者:下載吧人氣:32
效果圖:
 搜索公眾號photoshop教程論壇,免費領取自學福利
搜索公眾號photoshop教程論壇,免費領取自學福利
操作步驟:
第 1 步
打開您的圖像(我使用了這張照片)。創建一個新圖層并標記要受操作影響的區域。您可以選擇它并用顏色填充它,或者使用軟刷來繪制它。將此圖層命名為Mask。單擊圖層外的某處以取消選擇它們。同時按 D 鍵重置背景色和前景色。確保您的第一層名為Background。如果沒有,請轉到圖層 > 新建 > 圖層背景。

第 2 步
打開“動作”面板(“窗口”>“動作”)并單擊白卡圖標以創建新動作。給它一個名字,然后按OK。從現在開始,您的所有操作都將被記錄并保存。
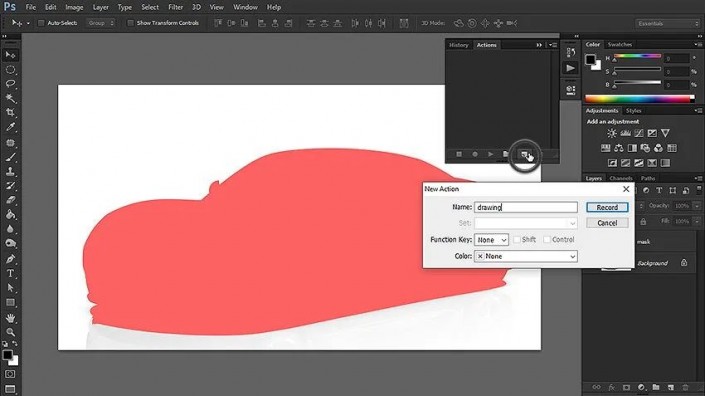
第 3 步
首先,讓我們確保圖像足夠大,因為在高分辨率下繪圖效果看起來更好。轉到“圖像”>“圖像大小”并使其寬度恰好為7000 像素。這將使我們能夠以更大的分辨率工作,即使圖像的原始尺寸更小。
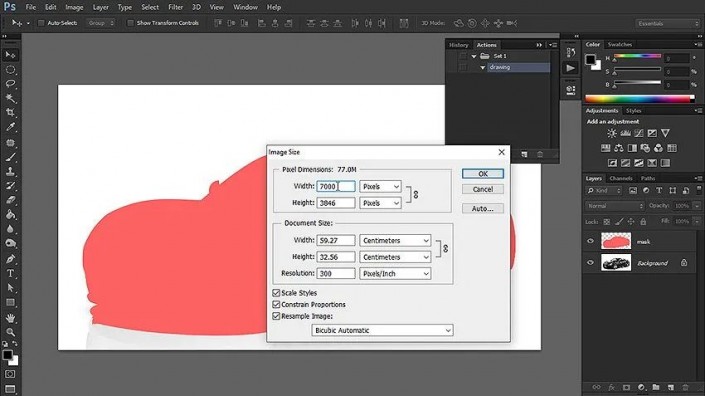
第 4 步
隱藏在面具。按住Ctrl并單擊蒙版的縮略圖以創建選區。然后轉到背景圖層并轉到圖層>新建>通過復制圖層(或按Ctrl-J)。
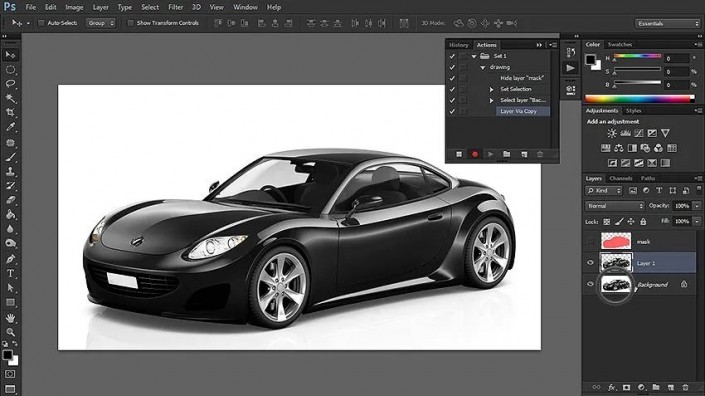
第 5 步
在背景上創建一個新圖層,然后轉到“編輯”>“填充”以將其填充為白色。
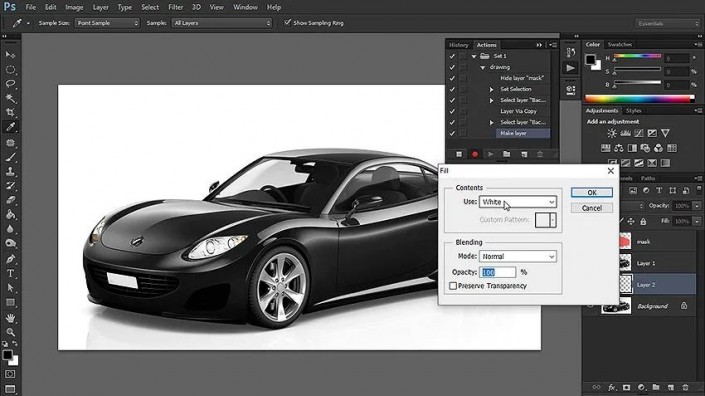
第 6 步
復制( Ctrl-J )第 1 層。去濾鏡>模糊>智能模糊。更改模式來才緣。調整設置以主要捕捉輪廓,而不是陰影。單擊“確定”。
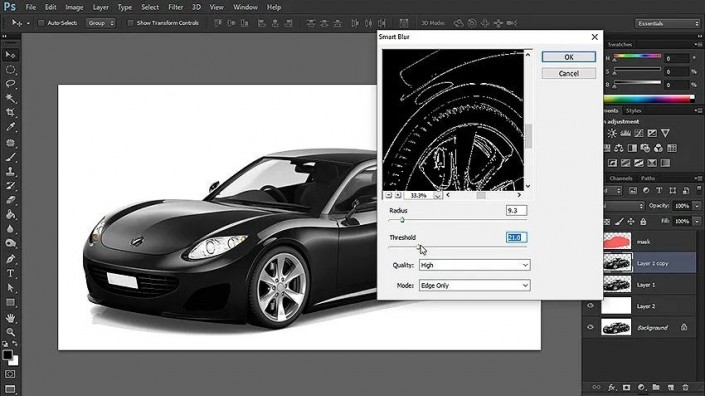
第 7 步
轉到圖像 > 調整 > 反轉以反轉顏色。然后去圖像>調整>色相/飽和度并增加 亮度,使線條像典型的鉛筆筆劃一樣輕。這是我們的第一個繪圖層。如果你愿意,你可以在這里停下來,但如果你想要過渡效果,我們需要更多的層。
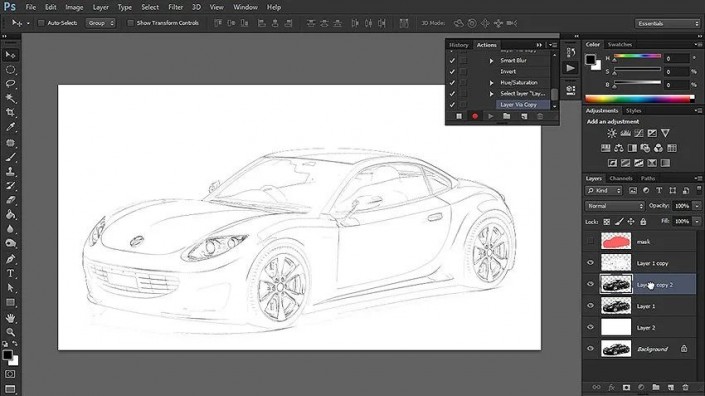
第 8 步
再次復制第 1 層并將其拖到上一個副本上。這一次,轉到“濾鏡”>“濾鏡庫”。轉到“草圖”選項卡并選擇“圖形筆”。調整設置以創建淺色草圖。
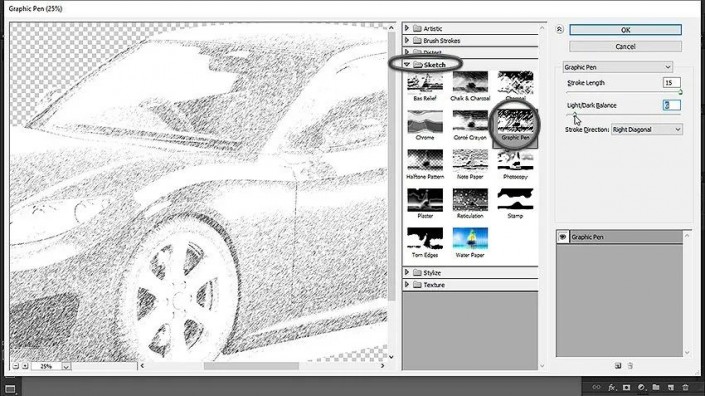
第 9 步
再做一次,這次使筆觸更密集。
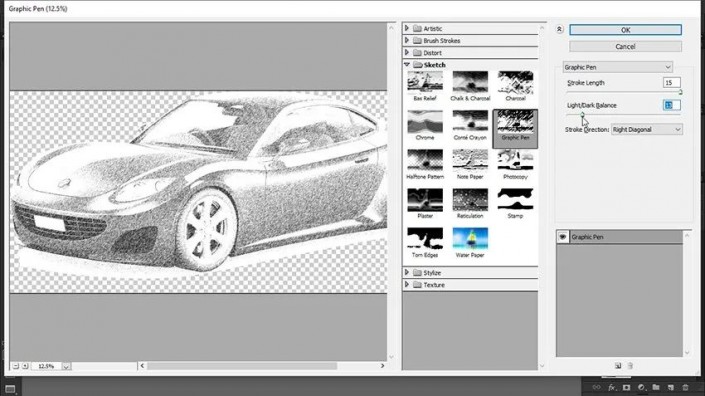
第 10 步
我們現在擁有過渡所需的所有圖層,因此是時候創建實際的過渡了。復制其中一個圖層并雙擊它以打開“圖層樣式”面板。檢查漸變疊加。將角度更改為大約14度。
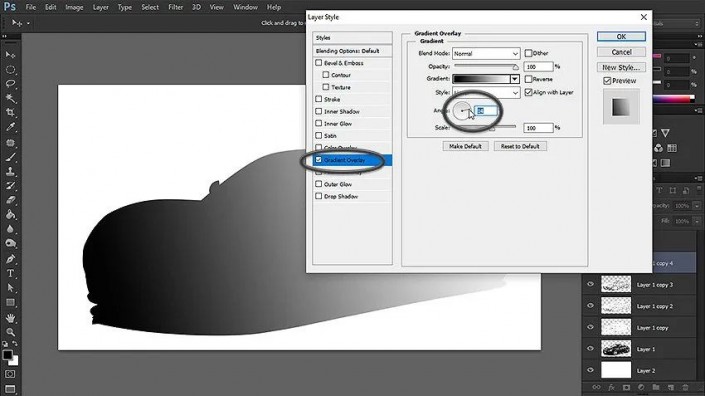
第 11 步
打開黑白漸變并拖動標記以將它們之間的點保持在長度的三分之一左右。黑色部分標記將顯示原始照片的區域。標記彼此越接近,過渡就越清晰。
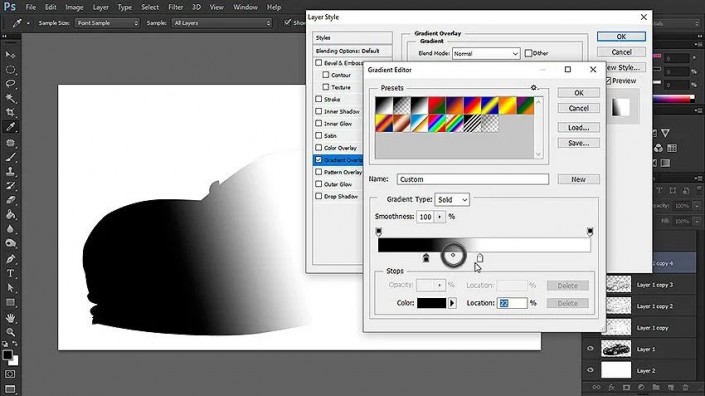
第 12 步
復制圖層,打開圖層樣式面板,向右拖動標記,這次將點對準長度的 60% 左右。
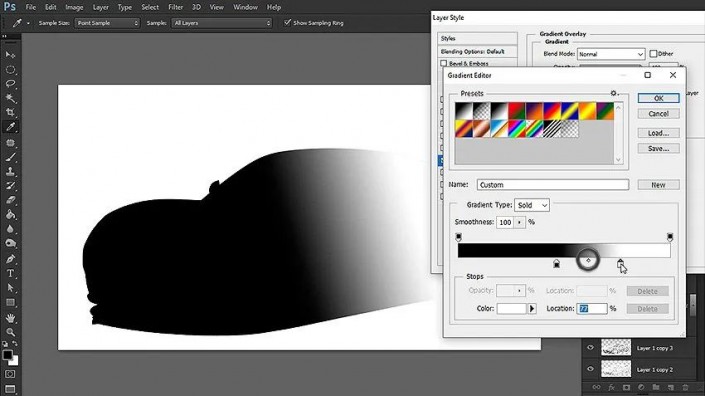
第 13 步
再重復一次,這次瞄準大約 75% 的長度。白色部分標記了線條藝術可見的位置。
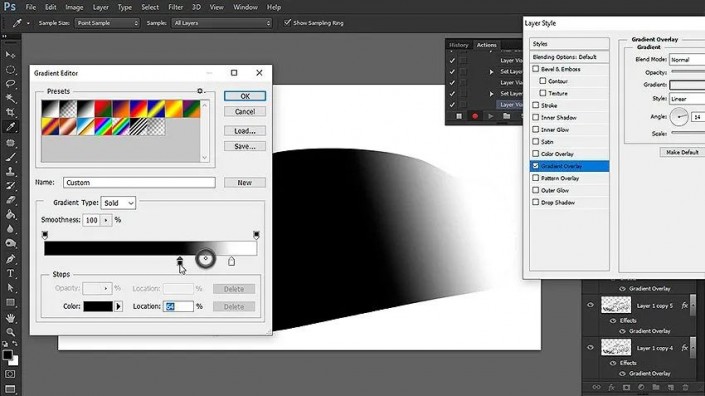
第 14 步
選擇所有三個圖層,右鍵單擊它們,然后選擇Rasterize Layer Style。組織其余的層以將過渡的開始保持在頂部。然后進入通道面板和控制單擊的 RGB通道創建選區。
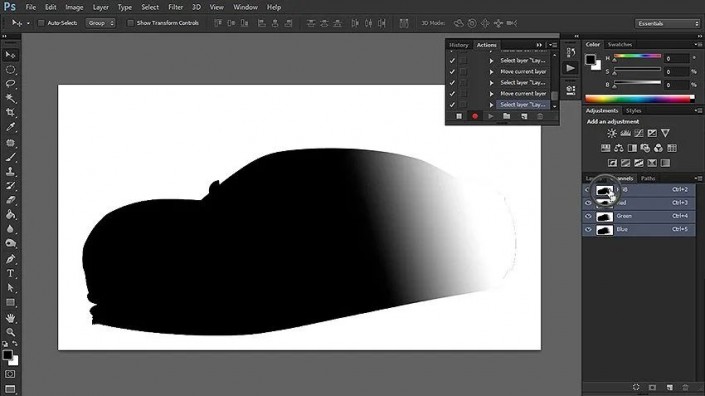
第 15 步
選擇過渡的第一層并從選擇中為其添加圖層蒙版。
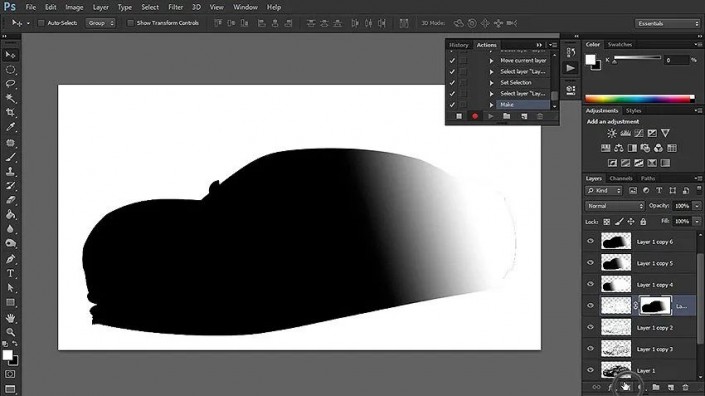
第 16 步
通過隱藏前一個蒙版以將另一個圖層顯示為 RGB 通道,對其他兩個圖層執行相同操作。當您隱藏最后一個蒙版時,您會看到過渡已很好地應用于您的圖像
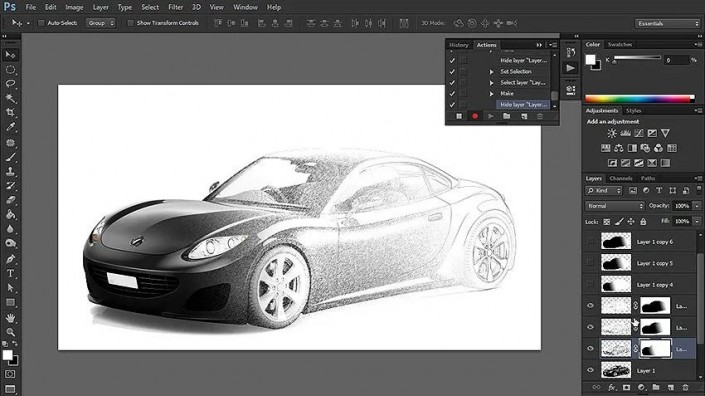
第 17 步
我們可以做一件額外的事情來使繪圖更逼真。復制帶有線條藝術的圖層,并將原始圖層的混合模式更改為正片疊底。

第 18 步
右鍵單擊其圖層蒙版將其刪除,然后按住Ctrl 鍵選擇列表中最低的蒙版,然后單擊添加圖層蒙版。
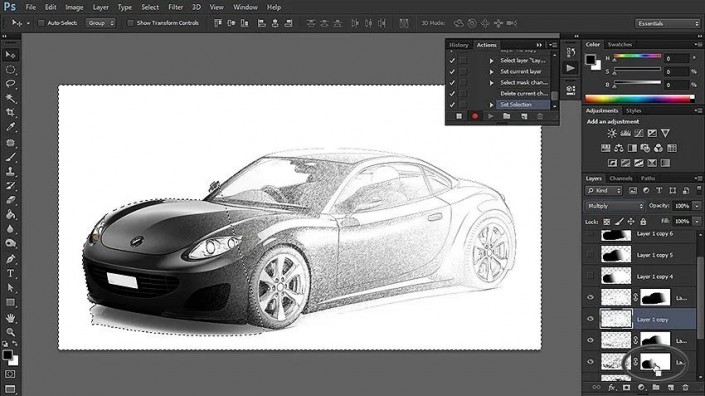
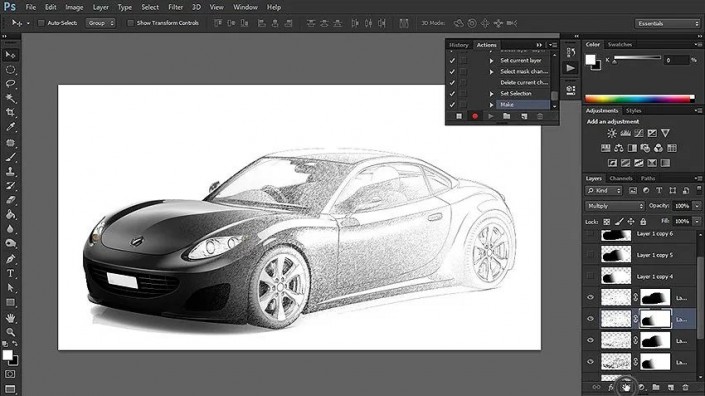
第 19 步
此外,我們可以將顏色更改為灰度,使整體效果更具說服力。選擇原始圖層并轉到圖像>調整>黑白。
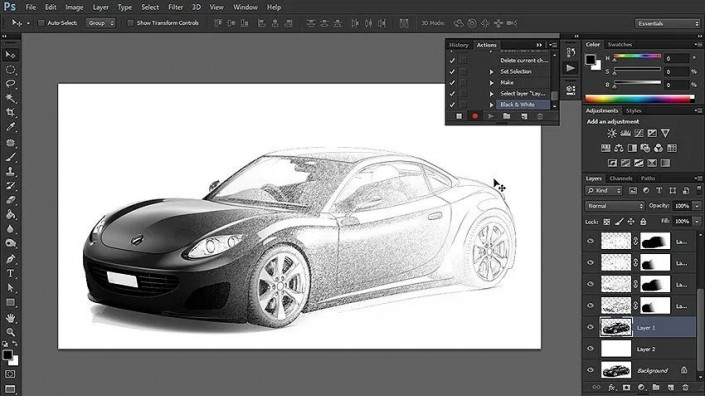
第 20 步
現在只需單擊“停止錄制”即可保存您的操作以備后用。
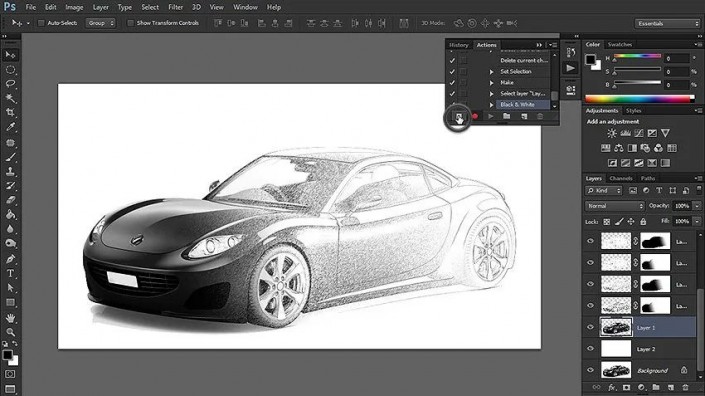
完成:
 搜索公眾號photoshop教程論壇,免費領取自學福利
搜索公眾號photoshop教程論壇,免費領取自學福利
一起來練習一下吧,這種效果很棒吧,相信你會做的更好。

網友評論