
TechSmith SnagIt
v24.0.4.1148官方正式版- 軟件大小:442 MB
- 軟件語言:多語言
- 更新時間:2024-01-10
- 軟件類型:國產軟件 / 投屏錄屏
- 運行環境:winall/win7/win10/win11
- 軟件授權:免費軟件
- 官方主頁:http://m.jlass.com.cn
- 軟件等級 :
- 軟件廠商:暫無
- 介紹說明
- 下載地址
- 精品推薦
- 相關軟件
- 網友評論
 TechSmith SnagIt一款極為優秀的屏幕、文本和視頻捕獲與轉換程序。能夠捕獲Windows屏幕、DOS屏幕;RM電影、游戲畫面;菜單、窗口、客戶區窗口、最后一個激活的窗口或用鼠標定義的區域。圖象可被存為BMP、PCX、TIF、GIF、JPEG、PDF,也可以存為系列動畫。使用JPEG可以指定所需的壓縮級(從1%到99%)。可以選擇是否包括光標,添加水印。另外還具有自動縮放,顏色減少,單色轉換,抖動,以及轉換為灰度級。是一款強大的圖形轉換。
TechSmith SnagIt一款極為優秀的屏幕、文本和視頻捕獲與轉換程序。能夠捕獲Windows屏幕、DOS屏幕;RM電影、游戲畫面;菜單、窗口、客戶區窗口、最后一個激活的窗口或用鼠標定義的區域。圖象可被存為BMP、PCX、TIF、GIF、JPEG、PDF,也可以存為系列動畫。使用JPEG可以指定所需的壓縮級(從1%到99%)。可以選擇是否包括光標,添加水印。另外還具有自動縮放,顏色減少,單色轉換,抖動,以及轉換為灰度級。是一款強大的圖形轉換。

TechSmith SnagIt軟件特色
1、捕捉的種類多:不僅可以捕捉靜止的圖像,而且可以獲得動態的圖像和聲音,另外還可以在選中的范圍內只獲取文本。
2、捕捉范圍極其靈活:可以選擇整個屏幕,某個靜止或活動窗口,也可以自己隨意選擇捕捉內容。
3、輸出的類型多:可以以文件的形式輸出,也可以把捕捉的內容直接發e-mail給朋友,另外可以編輯成冊。
4、具備簡單的圖形處理功能:利用它的過濾功能可以將圖形的顏色進行簡單處理,也可對圖形進行放大或縮小。
軟件優勢:
1、Snagit提供11種預設的捕獲模式,以生動的圖標形式呈現,簡單易懂!除此之外,你還可以自定義設置,實現更多個性化的捕捉樂趣
2、制作帶陰影效果的截圖,增加透視效果,高亮突出重點區域,或更多生動的效果
3、圖片輕松拼貼,點擊鼠標就可以輕松完成
4、自動保存所有捕獲的圖像,不再為文件命名和選擇路徑而煩惱
5、無論是否保存了捕獲的圖像,都能通過SnagIt強大的可視化搜索工具在任何時候把它們找回來
6、Snagit編輯器提供了全新的菜單設計,幫助您更快地找到您常用的功能
7、提供標簽功能,可以將一個項目的系列截圖整合在一起,你將不再為忘記保存在哪個文件夾而煩惱
8、可以直接將圖片嵌入Office文檔、MindManager,或OneNote頁面,協同工作立即展開
功能介紹:
視圖功能
1、庫——查找、查看、管理圖像文本及視頻文件
2、搖動——不改變帶大小移動圖像
3、縮放-——對畫布上的圖像進行縮放操作
4、窗口-——對于軟件中的窗口進行層疊、排列或切換操作
熱鍵功能
1、熱點——讓您訪問網絡地址或顯示彈出文本框及圖形
2、鏈接——設置一個跳轉的網址鏈接
3、工具提示-——鼠標停留在熱點上的提示文字
4、彈出Flash-——鼠標停留在熱點上的顯示的彈出文字或圖片
捕捉操作
1、All-in-One全能模式、Full Screen全屏模式、Copy to clipboard剪貼板模式
2、截網頁保存為PDF模式(保留鏈接)、Copy text to clipboard文本模式
3、Free hand徒手模式、Menu with time delay菜單延時模式;區域模式
4、Window窗口模式、滾屏模式、文本捕捉、屏幕錄像模式
5、Images from Web Page網頁批量截圖模式和Object指定對象模式
TechSmith SnagIt安裝步驟
1、在本站下載最新安裝包,一鍵安裝

2、安裝進行中,耐心等待,完成即可使用

使用方法
一、快速捕捉屏幕的方法
1、從捕捉窗口啟動捕捉,其中包含三個選項卡:圖像,視頻和一體機。選項卡允許您選擇特定的捕捉設置,使事情發生得更快。All-in-One是一個靈活的選項,但是如果您知道所需的捕獲類型,則始終可以選擇“圖像”或“視頻”選項卡。
2、要開始捕捉,請單擊紅色的“捕捉”按鈕。
3、使用十字線來選擇你想要捕捉的東西。將鼠標懸停在窗口或區域上以自動選擇區域,或單擊并拖動區域以進行自定義選擇。
4、釋放十字線以預覽您的選擇。如果需要,使用邊緣的手柄進行調整。
5、捕獲工具欄是您選擇是啟動圖像,視頻還是全景捕獲的地方。點擊相機圖標選擇圖像捕捉。
6、捕捉會自動進入編輯器,您可以在其中添加箭頭,標注,進行調整等等。 當圖像或視頻準備好保存或共享時,打開共享菜單并從多個目的地中選擇一個。“文件”選項允許您將工作權限保存到計算機或網絡驅動器。
二、編輯屏幕截圖的方法
1、從最近的捕獲托盤中選擇一個圖像,將其顯示在畫布上。
2、Step工具允許您在指定和點擊時通過放置有序的標注來標識圖像的某些部分。每次點擊添加另一個步驟時,號碼將自動前進。
3、標注允許您指出某些內容并添加上下文信息。
4、在“屬性”面板中,設置填充和輪廓顏色,投影,形狀,線條粗細等等。通過單擊虛擬標注上的加號按鈕,將自定義標注添加到快速樣式。
5、效果選項卡包含圖像增強選項,如邊框,撕邊效果等。單擊一個效果,然后選擇所需的設置將其添加到圖像。
6、選擇選擇工具并打開自動填充。然后,選擇并刪除或移動選擇。Snagit用周圍的顏色或漸變填充空間。
7、通過選擇主圖像將其顯示在畫布上來組合圖像。然后,將任何圖像從托盤拖到畫布上。
FAQ
一、如何用snagit給圖片加水印?
1、首先我們打開snagit主界面,點擊工具欄上的捕捉→濾鏡→水印。
2、打開之后會出現一個水印的設置界面,點擊啟用水印然后打開一個想添加為水印的圖片。
3、然后我們在高級設置中設置一下水印的大小位置,左邊的圖片中可以預覽效果。
4、設置完畢后我們再截圖時,截過的圖就會帶有我們設置的水印了。
二、怎么使用軟件將WORD文檔以圖片形式保存?
1、打開一個文檔,切換到“文件”選項卡,在其下拉列表中的點擊“打印”按鈕。
2、選擇“SNAGIT 11”打印機,按圖所示順序,最后點擊“打印”按鈕。
3、彈出“SNAGIT 11”圖片編輯界面,點擊編輯界面的“文件”選項卡,選擇“另存為”下拉列表中的“標準格式”。
4、選擇圖片保存的名稱,路徑,格式,最后點擊“保存”按鈕。
用戶評論
投入:
SnagIt 擁有 15 年歷史的老牌屏幕捕捉軟件,值得信奈哦
的風格vv:
這是款很好用的軟件,大家可不要錯過了哦。
地方:
軟件挺不錯的,值得下載!
鳳凰海南:
軟件下載很方便,操作也很簡單
過分:
這是朋友推薦給我的軟件,很實用。
下載地址
- Pc版


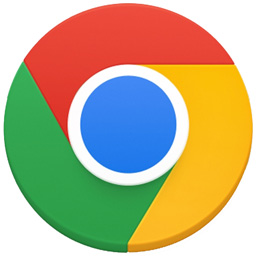
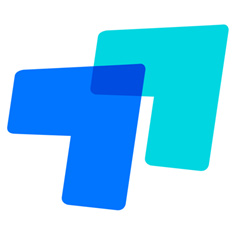




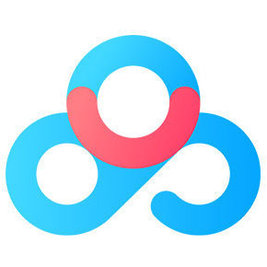

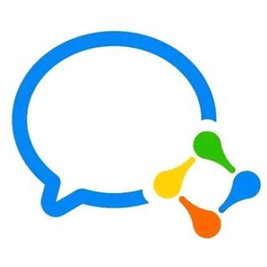




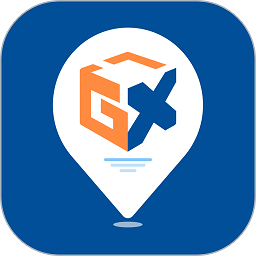




網友評論