
Adobe Premiere Rush安卓版
v2.7.0.2583 安卓版- 軟件大小:155.13 M
- 軟件語言:簡體中文
- 更新時間:2024-05-14
- 軟件類型:國產軟件 / 攝影攝像
- 運行環境:Android
- 軟件等級 :
- 官方主頁:http://m.jlass.com.cn
- 軟件廠商:Adobe
- 介紹說明
- 下載地址
- 精品推薦
- 相關軟件
- 網友評論
Adobe Premiere Rush安卓版是由Adobe推出的一款視頻剪輯軟件,簡稱“ru”。在這里即便你遠離電腦,也可以在移動設備上編輯視頻,目前,手機端支持簡單的剪輯、色彩修正、音頻編輯和字幕添加等等。同時它還整合了Premiere、After Effects和Audition這三款Adobe軟件的核心功能,用戶可以通過該軟件剪輯視頻,對于一些較小的項目,比如短視頻、新聞、教程、花絮剪輯等等來說,Adobe Premiere Rush是一個非常合適的選擇。
并且,Premiere Rush手機版還有另一個優點就是它可以實現項目云同步,所以用戶在移動設備上可以將視頻用Rush簡單剪輯,后期支持直接導入到Premiere 中繼續工作,可以說非常的方便。整體來說,這款軟件在提升工作靈活性方面的效果是顯著的,比如當我們聽到客戶反饋有一個字幕錯誤或者想換掉某張照片或某段素材,這個時候我們就不必回到辦公室,只需要使用ru就可以快速的完成,有需要的朋友歡迎下載體驗。

可通過拖放方式排列視頻、音頻、圖形和照片。利用各種直觀的工具,可輕松修剪和裁剪視頻、調整音頻、增強色彩、以及添加視頻效果、字幕、過渡、畫外音等。
2、多軌道時間軸
可使用四個視頻軌道和三個音頻軌道編輯視頻,為您提供了巨大的創作靈活性。
3、自定義字幕
可訪問內置模板(部分為動畫形式)并更改顏色、大小、字體等,創造出獨屬于您自己的風格。可在 Adobe Stock 上瀏覽 100 多個免費的動態圖形模板,并將無水印的素材添加到視頻中。
4、美妙的聲音
向視頻中添加音樂、錄制畫外音,并使用由 Adobe Sensei 人工智能提供支持的高級工具進行聲音平衡、降噪和自動閃避。
5、在云端自動同步
無論您身在何處、使用什么設備(手機,平板電腦或臺式機),都可輕松獲取最新的視頻。
6、進一步完善作品
如果想對作品進行更精細的編輯,請在 adobe premiere pro 中打開您的 Rush 項目,這是用于專業電影和視頻編輯的業界領先的軟件。
利用內置的專業攝像機功能,可以通過應用程序拍攝高品質的內容并立即開始編輯視頻。
2、輕松編輯以及視頻效果
通過拖放來排列視頻、音頻、圖形和照片。修剪和裁切視頻、翻轉和鏡像處理視頻片段,并向視頻片段中添加圖像、貼紙和疊加效果。通過速度控件調整視頻速度,并使用直觀的預設和自定義工具增強色彩效果。
只需點擊一下,即可為圖像創建平移和縮放效果,輕松自如。在靜止圖像上選擇開始和結束點,或根據需要更改縮放效果和位置,從而制作出大受歡迎的視頻。
3、自定義動畫字幕
訪問字幕和疊加內容等內置動畫圖形。更改顏色、大小、字體等,以適應您的個人需求。
4、出眾音效
為視頻添加音樂,包括數千種原創免版稅音軌、音效和循環效果。
5、多軌時間軸,可用于編輯視頻
通過多個視頻軌道實現令人印象深刻的效果(例如,畫中畫和分屏效果),肆意揮灑創意。
6、為共享而生
裁剪視頻以用于社交媒體。輕松調整視頻大小,在橫向、縱向和方形之間切換以適合不同的頻道。支持縱向、4:5、橫向和方形寬高比。當寬高比發生更改時,序列中的所有媒體都將自動調整大小。
7、高級用戶
升級到 Rush 高級用戶可訪問所有功能和內容,包括:
高級音頻工具
由 Adobe Sensei 人工智能提供支持的高級工具,可實現聲音平衡和自動閃避。
8、高級內容庫
解鎖數百個高級標題、疊加內容和動畫圖形,提升視頻品質。
9、其他 Premium 功能
當切換為不同的寬高比時,自動重新構圖可自動檢測并保持畫面中視頻最重要的部分,非常適合在社交媒體上共享。
高級共享會自動更新您所有移動設備上的編輯內容,并支持 4K 導出。
要將現有照片或視頻添加到項目,請點擊“添加媒體”。您可以選擇多個照片、視頻和音樂剪輯。

所選剪輯會顯示在屏幕底部。完成選擇后,鍵入項目名稱,然后點擊“創建”以將其導入您的項目。
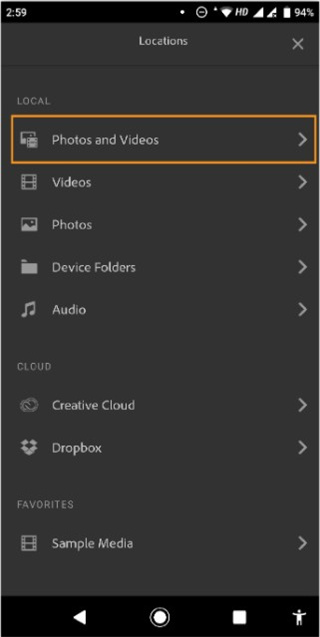
選擇“使用 CC 同步”可將項目的所有移動和桌面設備最新更改同步到 CC,以供您訪問。

2、拍攝照片和視頻
要拍攝照片和視頻,請使用 Premiere Rush 的內置拍攝功能,而不是使用設備自帶的相機應用。
您可以使用“自動”模式來設置焦點和白平衡,這樣只需輕輕一點就可進行拍攝。您也可以使用提供更多功能控制(例如,ISO、快門速度、白平衡、分辨率和幀速率)的“專業”模式。
要拍攝用在新項目中的媒體,請執行以下步驟:
在項目瀏覽器中點擊加號 (+) 按鈕,然后點擊“拍攝視頻或照片”。
隨后會啟動相機。
您可以使用“自動”模式以自動配置基本拍攝控件。如需進行快門速度、白平衡、分辨率、幀速率和 ISO 之類的高級設置,請切換到“專業”模式。有關相機設置的詳細信息,請參閱拍攝選項。
定義拍攝設置后,可通過點擊紅色按鈕來錄制視頻。要拍攝照片,請點擊紅色按鈕旁邊的“相機”圖標
完成照片和視頻的拍攝后,點擊藍色的對號標記,可將拍攝的媒體添加到新項目。
3、拍攝選項
①自動”設置
A:網格
拍攝時,屏幕上會顯示將屏幕分成三部分的網格,以便您用作參考。
B:閃光燈
您可以使用以下選項之一,在拍攝時打開或關閉閃光燈:
關閉閃光燈:拍攝照片或錄制視頻時,不開閃光燈。
自動啟用閃光燈:僅在光線較暗的情況下打開閃光燈。
C:手電筒
無論您是否拍攝,背面相機上的閃光燈都會保持打開狀態。這有助于在需要額外光線的低光環境下拍攝視頻。

②“專業”設置
在“專業”模式下,您可以手動控制以下設置:
A:ISO
ISO 控制設備相機對于光線的靈敏度。
B:快門
快門速度控制攝像機曝光的持續時間。您可以調節此持續時間,以便在照片和視頻中獲得所需的創意效果。

C:自動曝光
如果您不想手動控制曝光選項,請打開“自動曝光”。

4、Premiere Rush 編輯工作區
A. 主頁 B. 添加媒體 C. 項目資源 D. 軌道控件 E. 方向 F. 反饋 G. 導出 H. 還原
A:主頁 - 返回到主頁屏幕,在此您可以開始新項目、查看或打開所有項目。
B:添加媒體 - 為項目插入字幕、其他媒體或畫外音。
C:項目資源 - 包含項目中最近使用的媒體。
D:軌道控件 - 可讓您靈活地編排剪輯(視頻、照片、圖形和音頻)。
E:方向 - 為視頻選擇 “橫向”、“縱向”或“正方形”。
F:反饋 - 提供關于使用體驗的反饋。
G:導出 - 將項目保存在設備上或導出。有關更多信息,請參閱導出視頻。
H:還原 - 撤銷您最近執行的更改。您也可以通過長按此按鈕來顯示一個菜單,從而在其中選擇“還原”或“重做”。

以上就是小編給大家帶來的Premiere Rush手機版使用方法,希望可以幫到大家。
2、數百種全新音軌:音效、標題和過濾動畫。
3、加強音頻:音樂,自動閃避和畫外音。
4、自動重構:自動獲取,不同縱橫比的焦點。
5、調整速度:放慢或加快視頻和音頻的速度。
性能和穩定性改進
并且,Premiere Rush手機版還有另一個優點就是它可以實現項目云同步,所以用戶在移動設備上可以將視頻用Rush簡單剪輯,后期支持直接導入到Premiere 中繼續工作,可以說非常的方便。整體來說,這款軟件在提升工作靈活性方面的效果是顯著的,比如當我們聽到客戶反饋有一個字幕錯誤或者想換掉某張照片或某段素材,這個時候我們就不必回到辦公室,只需要使用ru就可以快速的完成,有需要的朋友歡迎下載體驗。

Premiere Rush手機版特色
1、輕松編輯可通過拖放方式排列視頻、音頻、圖形和照片。利用各種直觀的工具,可輕松修剪和裁剪視頻、調整音頻、增強色彩、以及添加視頻效果、字幕、過渡、畫外音等。
2、多軌道時間軸
可使用四個視頻軌道和三個音頻軌道編輯視頻,為您提供了巨大的創作靈活性。
3、自定義字幕
可訪問內置模板(部分為動畫形式)并更改顏色、大小、字體等,創造出獨屬于您自己的風格。可在 Adobe Stock 上瀏覽 100 多個免費的動態圖形模板,并將無水印的素材添加到視頻中。
4、美妙的聲音
向視頻中添加音樂、錄制畫外音,并使用由 Adobe Sensei 人工智能提供支持的高級工具進行聲音平衡、降噪和自動閃避。
5、在云端自動同步
無論您身在何處、使用什么設備(手機,平板電腦或臺式機),都可輕松獲取最新的視頻。
6、進一步完善作品
如果想對作品進行更精細的編輯,請在 adobe premiere pro 中打開您的 Rush 項目,這是用于專業電影和視頻編輯的業界領先的軟件。
功能介紹
1、專業品質的視頻利用內置的專業攝像機功能,可以通過應用程序拍攝高品質的內容并立即開始編輯視頻。
2、輕松編輯以及視頻效果
通過拖放來排列視頻、音頻、圖形和照片。修剪和裁切視頻、翻轉和鏡像處理視頻片段,并向視頻片段中添加圖像、貼紙和疊加效果。通過速度控件調整視頻速度,并使用直觀的預設和自定義工具增強色彩效果。
只需點擊一下,即可為圖像創建平移和縮放效果,輕松自如。在靜止圖像上選擇開始和結束點,或根據需要更改縮放效果和位置,從而制作出大受歡迎的視頻。
3、自定義動畫字幕
訪問字幕和疊加內容等內置動畫圖形。更改顏色、大小、字體等,以適應您的個人需求。
4、出眾音效
為視頻添加音樂,包括數千種原創免版稅音軌、音效和循環效果。
5、多軌時間軸,可用于編輯視頻
通過多個視頻軌道實現令人印象深刻的效果(例如,畫中畫和分屏效果),肆意揮灑創意。
6、為共享而生
裁剪視頻以用于社交媒體。輕松調整視頻大小,在橫向、縱向和方形之間切換以適合不同的頻道。支持縱向、4:5、橫向和方形寬高比。當寬高比發生更改時,序列中的所有媒體都將自動調整大小。
7、高級用戶
升級到 Rush 高級用戶可訪問所有功能和內容,包括:
高級音頻工具
由 Adobe Sensei 人工智能提供支持的高級工具,可實現聲音平衡和自動閃避。
8、高級內容庫
解鎖數百個高級標題、疊加內容和動畫圖形,提升視頻品質。
9、其他 Premium 功能
當切換為不同的寬高比時,自動重新構圖可自動檢測并保持畫面中視頻最重要的部分,非常適合在社交媒體上共享。
高級共享會自動更新您所有移動設備上的編輯內容,并支持 4K 導出。
premiere rush手機版怎么用
1、添加照片和視頻要將現有照片或視頻添加到項目,請點擊“添加媒體”。您可以選擇多個照片、視頻和音樂剪輯。

所選剪輯會顯示在屏幕底部。完成選擇后,鍵入項目名稱,然后點擊“創建”以將其導入您的項目。
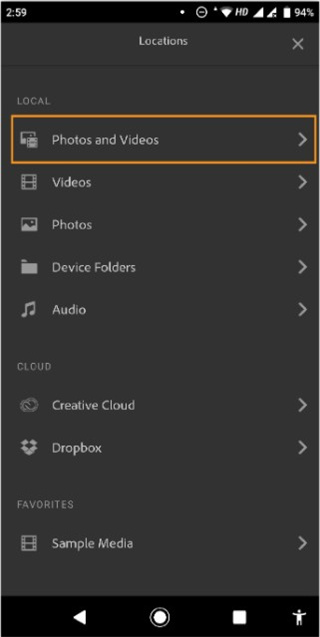
選擇“使用 CC 同步”可將項目的所有移動和桌面設備最新更改同步到 CC,以供您訪問。

2、拍攝照片和視頻
要拍攝照片和視頻,請使用 Premiere Rush 的內置拍攝功能,而不是使用設備自帶的相機應用。
您可以使用“自動”模式來設置焦點和白平衡,這樣只需輕輕一點就可進行拍攝。您也可以使用提供更多功能控制(例如,ISO、快門速度、白平衡、分辨率和幀速率)的“專業”模式。
要拍攝用在新項目中的媒體,請執行以下步驟:
在項目瀏覽器中點擊加號 (+) 按鈕,然后點擊“拍攝視頻或照片”。
隨后會啟動相機。
您可以使用“自動”模式以自動配置基本拍攝控件。如需進行快門速度、白平衡、分辨率、幀速率和 ISO 之類的高級設置,請切換到“專業”模式。有關相機設置的詳細信息,請參閱拍攝選項。
定義拍攝設置后,可通過點擊紅色按鈕來錄制視頻。要拍攝照片,請點擊紅色按鈕旁邊的“相機”圖標
完成照片和視頻的拍攝后,點擊藍色的對號標記,可將拍攝的媒體添加到新項目。
3、拍攝選項
①自動”設置
A:網格
拍攝時,屏幕上會顯示將屏幕分成三部分的網格,以便您用作參考。
B:閃光燈
您可以使用以下選項之一,在拍攝時打開或關閉閃光燈:
關閉閃光燈:拍攝照片或錄制視頻時,不開閃光燈。
自動啟用閃光燈:僅在光線較暗的情況下打開閃光燈。
C:手電筒
無論您是否拍攝,背面相機上的閃光燈都會保持打開狀態。這有助于在需要額外光線的低光環境下拍攝視頻。

②“專業”設置
在“專業”模式下,您可以手動控制以下設置:
A:ISO
ISO 控制設備相機對于光線的靈敏度。
B:快門
快門速度控制攝像機曝光的持續時間。您可以調節此持續時間,以便在照片和視頻中獲得所需的創意效果。

C:自動曝光
如果您不想手動控制曝光選項,請打開“自動曝光”。

4、Premiere Rush 編輯工作區
A. 主頁 B. 添加媒體 C. 項目資源 D. 軌道控件 E. 方向 F. 反饋 G. 導出 H. 還原
A:主頁 - 返回到主頁屏幕,在此您可以開始新項目、查看或打開所有項目。
B:添加媒體 - 為項目插入字幕、其他媒體或畫外音。
C:項目資源 - 包含項目中最近使用的媒體。
D:軌道控件 - 可讓您靈活地編排剪輯(視頻、照片、圖形和音頻)。
E:方向 - 為視頻選擇 “橫向”、“縱向”或“正方形”。
F:反饋 - 提供關于使用體驗的反饋。
G:導出 - 將項目保存在設備上或導出。有關更多信息,請參閱導出視頻。
H:還原 - 撤銷您最近執行的更改。您也可以通過長按此按鈕來顯示一個菜單,從而在其中選擇“還原”或“重做”。

以上就是小編給大家帶來的Premiere Rush手機版使用方法,希望可以幫到大家。
軟件亮點
1、合并多個剪輯:靈活的多軌道時間軸。2、數百種全新音軌:音效、標題和過濾動畫。
3、加強音頻:音樂,自動閃避和畫外音。
4、自動重構:自動獲取,不同縱橫比的焦點。
5、調整速度:放慢或加快視頻和音頻的速度。
更新日志
v2.7.0.2583版本性能和穩定性改進
包名:com.adobe.premiererush.videoeditor
MD5:13772EA25C4F4AA3774A84DA143442BE
下載地址
- Android版




















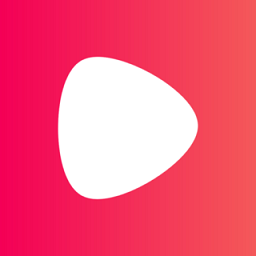















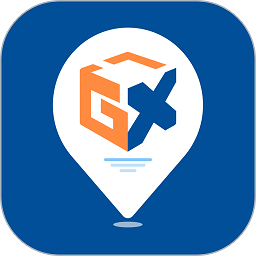










網友評論