Photoshop教程:調(diào)出挑花圖片漂亮的粉紅色
時間:2024-02-06 21:00作者:下載吧人氣:32

本教程介紹簡單的外景圖片調(diào)色方法。過程也比較簡單,先按照自己的喜歡調(diào)出圖片的主色,然后適當添加一些補色、高光及暗角等即可。
原圖

<點小圖查看大圖>
最終效果

<點小圖查看大圖>
1、打開原圖素材,按Ctrl + J 把背景圖層復制一層,圖層混合模式改為“正片疊底”,不透明度改為:25%,效果如下圖。

<圖1>
2、創(chuàng)建漸變映射調(diào)整圖層,顏色設置如圖2,確定后把圖層混合模式改為“強光”,不透明度改為:30%,效果如圖3。
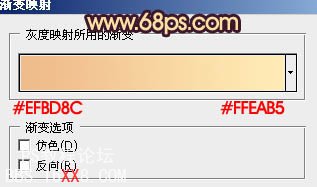
<圖2>

<圖3>
3、創(chuàng)建色彩平衡調(diào)整圖層,對陰影及高光進行調(diào)整,參數(shù)設置如圖4,5,效果如圖6。
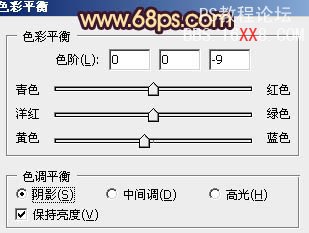
<圖4>
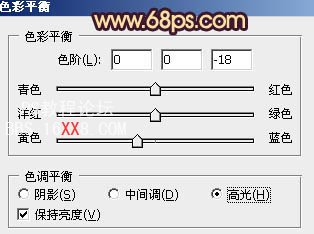
<圖5>

<圖6>
4、按Ctrl + J 把當前色彩平衡調(diào)整圖層復制兩層,最上面的圖層不透明度改為:30%,效果如下圖。

<圖7>
5、創(chuàng)建曲線調(diào)整圖層,對藍色進行調(diào)整,參數(shù)設置如圖8,確定后把圖層不透明度改為:50%,效果如圖9。

<圖8>

<圖9>
6、創(chuàng)建漸變映射調(diào)整圖層,顏色設置如圖11,確定后把圖層混合模式改為“強光”,不透明度改為:10%,效果如圖12。

<圖10>
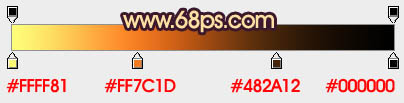
<圖11>

<圖12>
7、新建一個圖層,填充顏色:#381855,圖層混合模式改為“變亮”,效果如下圖。
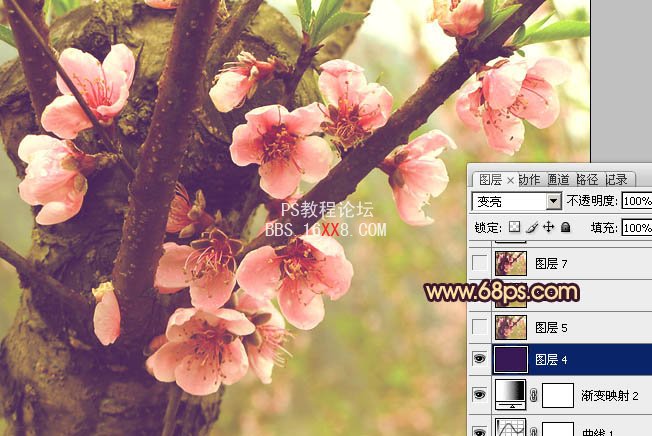
<圖13>
8、新建一個圖層,按Ctrl + Alt + Shift + E 蓋印圖層。圖層混合模式改為“柔光”,不透明度改為:40%,效果如下圖。
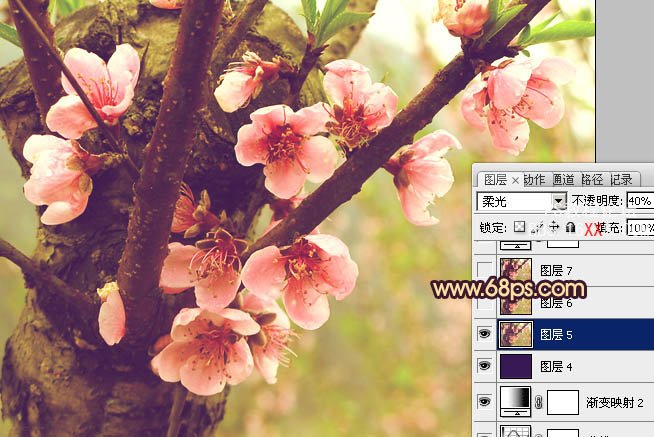
<圖14>
9、創(chuàng)建曲線調(diào)整圖層,對藍色進行調(diào)整,參數(shù)設置如圖15,效果如圖16。
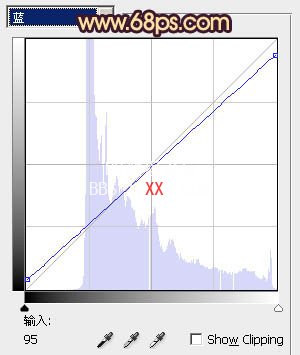
<圖15>

<圖16>
10、新建一個圖層,圖層混合模式改為“濾色”,把前景顏色設置為:#471F68,用畫筆把下圖選區(qū)部分涂上一些高光,適當降低圖層不透明度,效果如下圖。

<圖17>
11、新建一個圖層,蓋印圖層。圖層混合模式改為“柔光”,不透明度改為:30%,效果如下圖。

<圖18>
12、創(chuàng)建可選顏色調(diào)整圖層,對黃,白進行調(diào)整,參數(shù)設置如圖19,20,確定后把圖層不透明度改為:30%,效果如圖21。
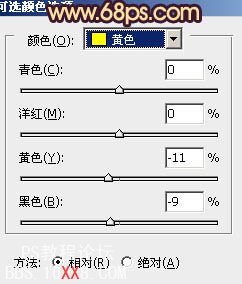
<圖19>
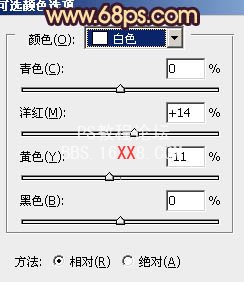
<圖20>
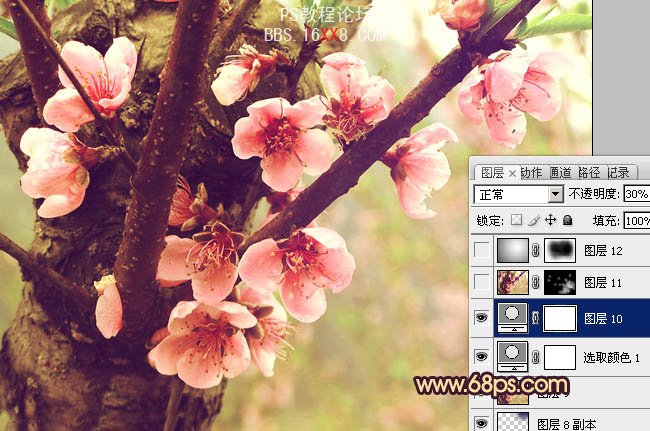
<圖21>
13、新建一個圖層,蓋印圖層。圖層混合模式改為“疊加”,不透明度改為:30%,按住Alt 鍵添加圖層蒙版,用白色畫筆把需要加強的部分擦出來,效果如下圖。
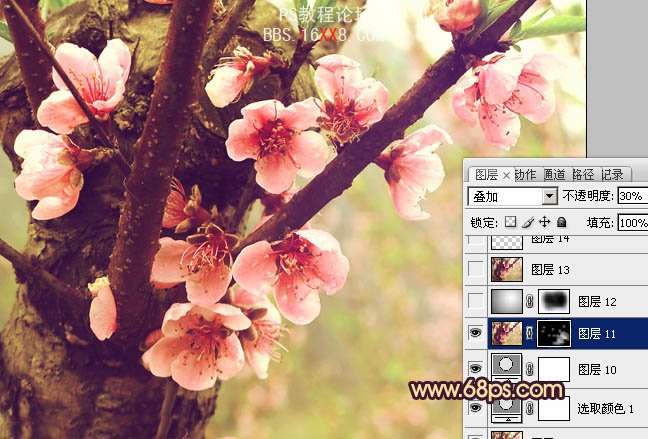
<圖22>
14、新建一個圖層,簡單給圖層加上暗角,效果如下圖。

<圖23>
15、新建一個圖層,蓋印圖層,圖層混合模式改為“正片疊底”,不透明度改為:70%,添加圖層蒙版,用黑色畫筆把中間部分擦出來,效果如下圖。

<圖24>
16、新建一個圖層,蓋印圖層,按Ctrl + Shift + U 去色。再執(zhí)行:濾鏡 > 模糊 > 高斯模糊,數(shù)值為5,確定后把圖層混合模式改為“柔光”,不透明度改為:60%,效果如下圖。

<圖25>
17、新建一個圖層,蓋印圖層,執(zhí)行:濾鏡 > 模糊 > 高斯模糊,數(shù)值為15,確定后把圖層混合模式改為“柔光”,不透明度改為:30%,效果如下圖。

<圖26>
18、創(chuàng)建漸變映射調(diào)整圖層,顏色設置如圖27,確定后把圖層混合模式改為“濾色”,不透明度改為:25%,效果如圖28。
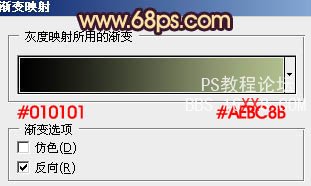
<圖27>

<圖28>
最后調(diào)整一下整體顏色,完成最終效果。





網(wǎng)友評論