Photoshop把綠色的外景人物圖片調成甜美的粉色
時間:2024-02-05 18:45作者:下載吧人氣:37

原圖素材基調為黃綠色,色彩構成較為簡單。調色的時候只需用調色工具對這兩種顏色調整,可以調出很多不同效果的色彩。
原圖

<點小圖查看大圖>
最終效果

<點小圖查看大圖>
1、打開原圖素材,創(chuàng)建可選顏色調整圖層,對黃,綠進行調整,參數設置如圖1,2。這一步是調整背景部分的顏色,效果如圖3。
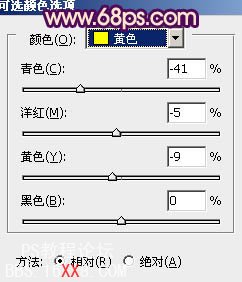
<圖1>
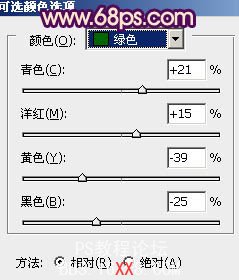
<圖2>

<圖3>
2、按Ctrl + J 把當前可選顏色調整圖層復制一層,圖層不透明度改為:60%,加強一下背景顏色,效果如下圖。

<圖4>
3、新建一個圖層填充顏色:#290959,圖層混合模式改為“濾色”,不透明度改為:80%,效果如下圖。

<圖5>
4、創(chuàng)建漸變映射調整圖層,顏色設置如圖6,確定后把圖層混合模式改為“變亮”,不透明度改為:30%,效果如圖7。
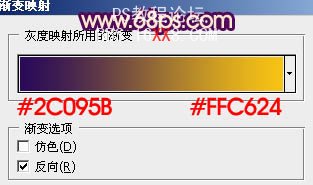
<圖6>

<圖7>
5、創(chuàng)建色彩平衡調整圖層,分別對陰影,中間調,高光進行調整,參數設置如圖8 - 10,效果如圖11。

<圖8>
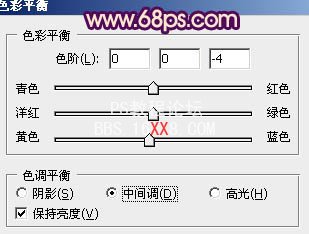
<圖9>

<圖10>

<圖11>
6、按Ctrl + J 把當前色彩平衡調整圖層復制一層,圖層不透明度改為:20%,效果如下圖。

<圖12>
7、新建一個圖層,填充顏色:#290959,圖層混合模式改為“排除”,不透明度改為:80%,效果如下圖。

<圖13>
8、創(chuàng)建可選顏色調整圖層,對紅,白,中性色進行調整,參數設置如圖14 - 16,效果如圖17。
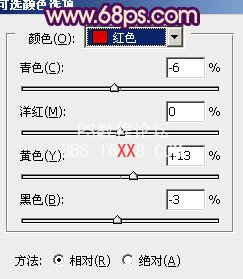
<圖14>
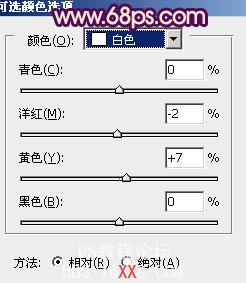
<圖15>
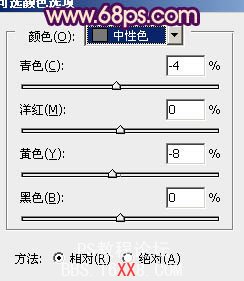
<圖16>

<圖17>
9、再創(chuàng)建可選顏色調整圖層,對紅,黃,綠,藍進行調整,參數設置如圖18 - 21,確定后把圖層不透明度改為:60%,效果如圖22。
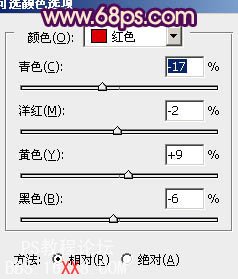
<圖18>
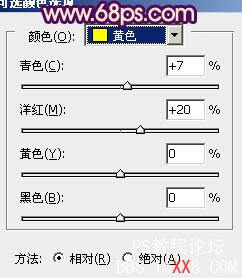
<圖19>
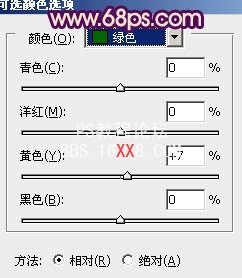
<圖20>
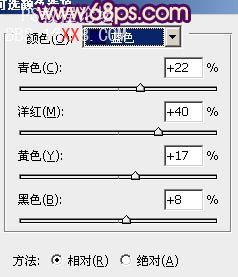
<圖21>

<圖22>
10、新建一個圖層,按Ctrl + Alt + Shift + E 蓋印圖層。執(zhí)行:濾鏡 > 模糊 > 高斯模糊,數值為5,確定后把圖層混合模式改為“柔光”,不透明度改為:20%,效果如下圖。

<圖23>
11、新建一個圖層,蓋印圖層,適當給圖片加上暗角,方法任選,大致效果如下圖。

<圖24>
12、創(chuàng)建漸變映射調整圖層,顏色設置如圖25,確定后把圖層混合模式改為“濾色”,不透明度改為:10%,效果如圖26。

<圖25>

<圖26>
最后新建一個圖層,蓋印圖層,適當修飾一下細節(jié),再銳化一下,完成最終效果。

<點小圖查看大圖>




網友評論