Photoshop打造漂亮青藍色外景人物照片
時間:2024-02-05 07:30作者:下載吧人氣:30

原圖素材為色調較為單一的圖片。調色非常方便。只要選取主色后,用一些簡單的調色工具就可以調成自己喜歡的顏色。后期再加上一些補色即可完工 。
原圖

<點小圖查看大圖>
最終效果

1、打開原圖,創建可選顏色調整圖層,分別對紅、黃、綠進行調整,參數設置如圖1 - 3,效果如圖4。
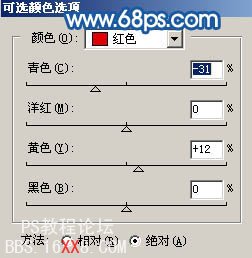
<圖1>
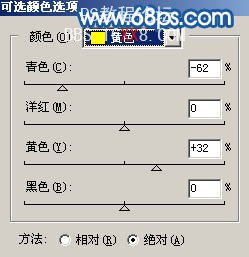
<圖2>
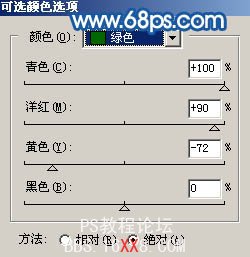
<圖3>

<圖4>
2、創建曲線調整圖層,對藍色進行調整,參數設置如圖5,效果如圖6。
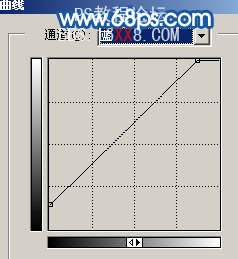
<圖5>

<圖6>
3、創建色彩平衡調整圖層,參數設置如圖7,效果如圖8。

<圖7>

<圖8>
4、新建一個圖層,按Ctrl + Alt + Shift + E 蓋印圖層。執行:濾鏡 > 模糊 > 高斯模糊,數值為5,確定后把圖層混合模式改為“柔光”,加上圖層蒙版,只保留下圖選區部分,其它部分用黑色畫筆擦掉。

<圖9>
5、創建曲線調整圖層,對藍色進行調整,參數設置如圖10,效果如圖11。
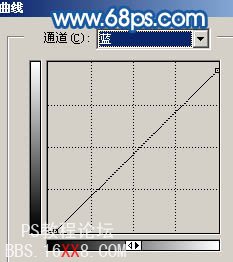
<圖10>

<圖11>
6、新建一個圖層,按Ctrl + Alt + ~ 調出高光選區,新建一個圖層填充淡黃色:#FDF1BC,圖層混合模式改為“正片疊底”,圖層不透明度改為:30%,加上圖層蒙版,只保留天空部分,其它部分用黑色畫筆擦掉,效果如下圖。

<圖12>
7、創建曲線調整圖層,參數設置如圖13,效果如圖14。
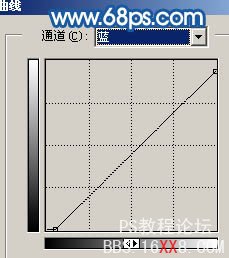
<圖13>

<圖14>
8、新建一個圖層,蓋印圖層。執行:濾鏡 > 模糊 > 動感模糊,參數設置如圖15,確定后把圖層混合模式改為“柔光”,加上圖層蒙版,用黑色畫筆把人物臉部擦出來,效果如圖16。

<圖15>

<圖16>
9、新建一個圖層,蓋印圖層。用套索工具選出圖17所示的選區,按Ctrl + Alt + D 羽化50個像素后,按Ctrl + J 復制到新的圖層,圖層混合模式改為“濾色”,圖層不透明度改為:20%,加上圖層蒙版,用黑色畫筆把人物部分擦出來,效果如圖18。

<圖17>

<圖18>
10、最后整體調整下顏色,適當銳化一下,完成最終效果。

<圖19>




網友評論