photoshop合成設計實例:室內復古瀑布效果
時間:2024-02-04 21:00作者:下載吧人氣:31
原作者自我介紹:我是一個來自羅馬尼亞的自由設計師,若干年前我發現了設計的美麗,于是傾注了大量的時間,致力成為一個優秀的設計師。
本文為翻譯教程
原文名稱:Create an Out of Bounds Fantasy Illustration
原文作者:Constantin Potorac

作者自我介紹:我是一個來自羅馬尼亞的自由設計師,若干年前我發現了設計的美麗,于是傾注了大量的時間,致力成為一個優秀的設計師。
最終效果預覽:

所有使用素材,見2樓素材包。(譯者)
Step 1第一步
打開黑暗舊房間圖片,這個房間看起來相當不錯,但是我們想要增加一些裂痕(裂縫),所以,使用帶有痕跡的素材,調整素材大小到合適大小。
添加素材圖后,模式正片疊底,使用橡皮擦工具(E),擦去圖片邊緣,同時,使用減淡工具(O),讓部分區域變淡,調整飽和度讓整體效果更完美。


,Step 2第二步 添加相框素材到場景中,先使用鋼筆工具(P),去除相框外的背景。選擇框架部分,CTRL+J,復制出相框部分, 下一步,將相框拉長,在復制的小相框部分擺好位置后,合并圖層,使用仿制圖章工具 (S)處理下框
Step 2第二步
添加相框素材到場景中,先使用鋼筆工具(P),去除相框外的背景。選擇框架部分,CTRL+J,復制出相框部分, 下一步,將相框拉長,在復制的小相框部分擺好位置后,合并圖層,使用仿制圖章工具 (S)處理下框架,是相框看起來像是一個整體。

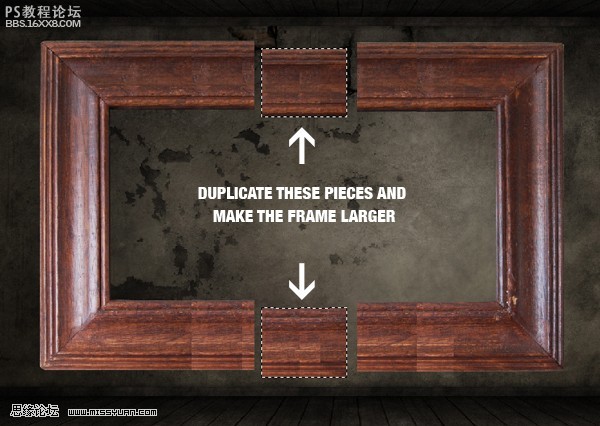

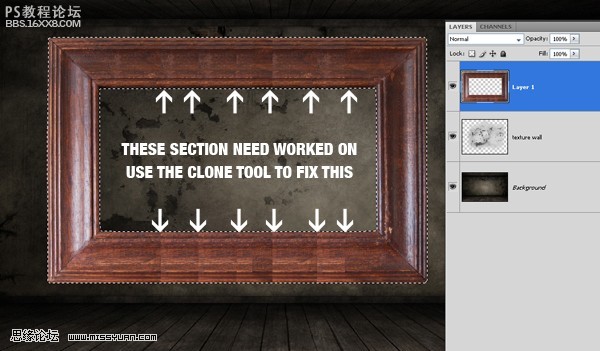

,Step 3第三步 現在需要給相框上一點色彩效果。 選擇色相/飽和度:-25,,-60 ,0; 色階: 17, 1.00, 255; 亮度/對比度: -26 ,-53.。如下圖所示。 Step 4第四步 現在我們已經設置完成了相框的顏色,需要給它增加一
Step 3第三步
現在需要給相框上一點色彩效果。 選擇色相/飽和度:-25,,-60 ,0; 色階: 17, 1.00, 255; 亮度/對比度: -26 ,-53.。如下圖所示。
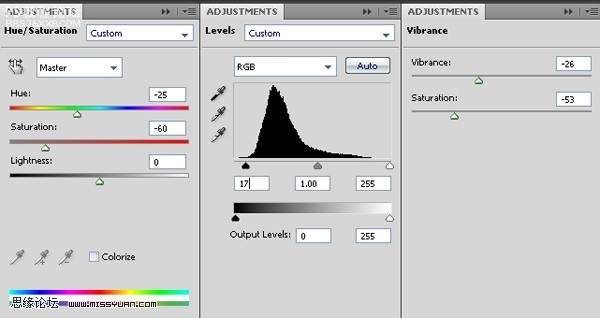

Step 4第四步
現在我們已經設置完成了相框的顏色,需要給它增加一點裂痕。裂痕素材:http://cgtextures.com/
添加列橫素材,圖層模式疊加,不透明度50%。裁剪裂痕素材,剛好覆蓋相框的大小。復制圖層2次,合并圖層。
調整圖效,亮度/對比度:0,,-40 ,曝光度:-0.80, 位移0.0000, 灰度系數1.00.(圖像-調整-曝光度 譯者)
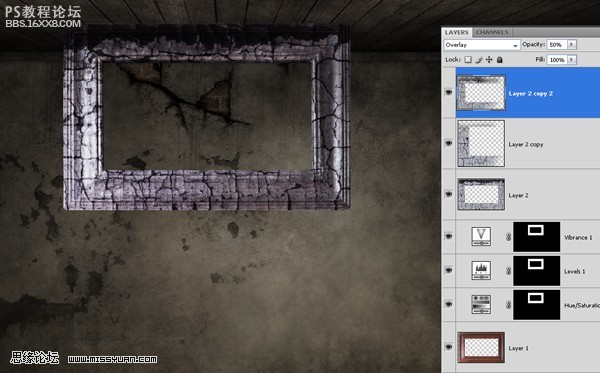

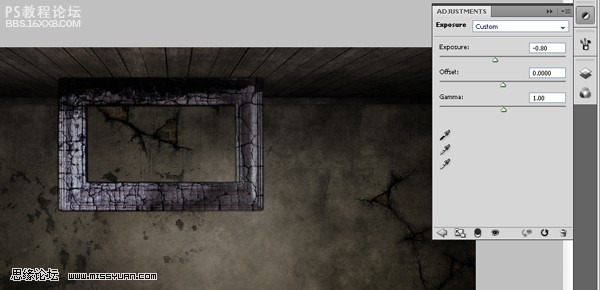
,Step 5第五步 下一步就是在相框中添加一幅圖片,創建壁畫。添加海景素材進場景,調整大小,擺好位置,并適度旋轉一定角度。 調整圖效:亮度/對比度:26 , -30.。合并海景素材和相框。現在使用自由變換工具,(CTRL+
Step 5第五步
下一步就是在相框中添加一幅圖片,創建壁畫。添加海景素材進場景,調整大小,擺好位置,并適度旋轉一定角度。
調整圖效:亮度/對比度:26 , -30.。合并海景素材和相框。現在使用自由變換工具,(CTRL+T)選擇扭曲講相框的角點拉出變形,如下圖所示。(你可以想象它正被強大的力量吸引)設置曝光度 -1.00 ,添加色彩平衡:(中間調)0,0,-10。


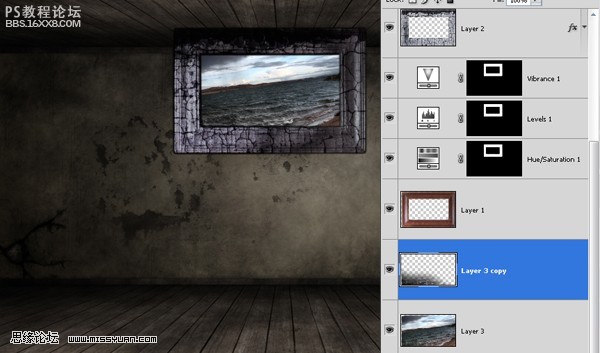



,Step 6第六步 使用金色沙發素材,使用鋼筆工具(P)將背景去除,扣出沙發。 調整圖效:色階:17,,1.00 ,255, 亮度/對比度: 21 , - 16;, 曝光度:-0.50,位移:0.0000,灰度系數:Gamma1.0(圖像--調整-曝光度
Step 6第六步
使用金色沙發素材,使用鋼筆工具(P)將背景去除,扣出沙發。
調整圖效:
色階:17,,1.00 ,255,
亮度/對比度: 21 , - 16;,
曝光度:-0.50,位移:0.0000,灰度系數:Gamma 1.0(圖像--調整-曝光度 譯者)
色相/飽和度:0,-60,0
將沙發移到房間內,擺好位置放好后,按下CTRL,單機沙發,建立沙發選區,新建一層,用黑色柔筆或者筆刷在邊緣處和角落處描一個輪廓,不透明度80%。

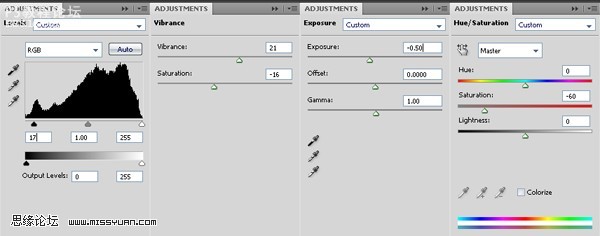
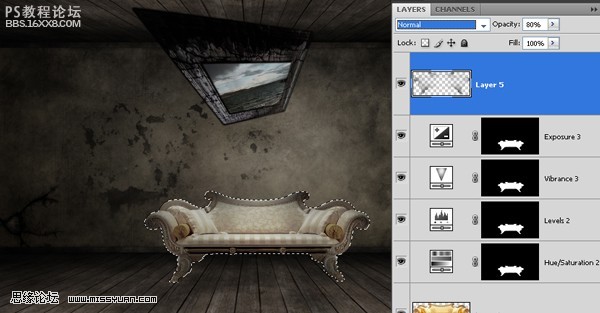
Step 7第七步
現在需要給沙發增加一些陰影。首先,新建一個圖層,放在沙發圖層的下面。使用相同的畫筆或者筆刷,在沙發外圍給沙發畫出一些陰影,不透明度50%。
再做另一份陰影,新建一層,使用相同的畫筆或者筆刷,在沙發內給沙發畫出一些陰影,使用減淡工具(O)給部分區域減淡,圖層模式柔光,不透明度50%。
最后一點就是合并圖層。然后用自由變形工具給沙發稍微變形一下,就在右下角變形,像有一個黑洞不斷的吸引的感覺一樣。
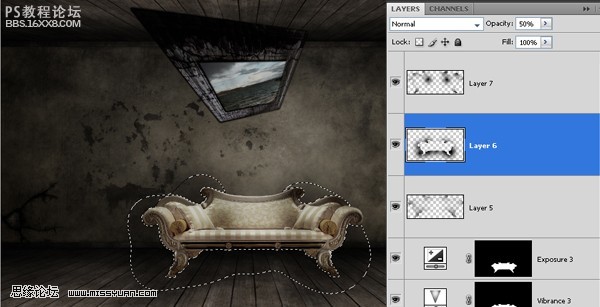
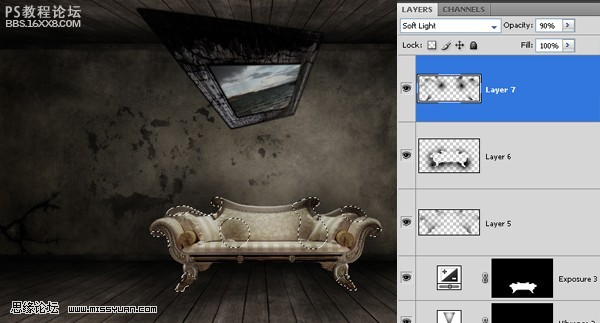
,Step 8第八步 下一步就有點意思啦。需要加一點水素材到圖片中。選擇瀑布素材。 選取一部分瀑布素材,移動到我們的文檔中來,使用自由變形工具(CTRL+T),較好的將水和背景圖融合起來。 然后將選取的水素材(不止一個)
Step 8第八步
下一步就有點意思啦。需要加一點水素材到圖片中。選擇瀑布素材。
選取一部分瀑布素材,移動到我們的文檔中來,使用自由變形工具(CTRL+T),較好的將水和背景圖融合起來。
然后將選取的水素材(不止一個) 減淡,圖層模式柔光,不透明度80%。(或者你嘗試選擇你喜歡的方式融圖)
當然部分區域需要用橡皮擦(E)擦除部分像素,柔化水素材。
記住在本步驟中使用小的水素材,將各個部分擺好位置,讓他們由油畫傾瀉到沙發和地板上,然后就是與畫面邊緣接觸的部分有點怪了,需要挑選一些合適的水的流感,讓瀑布感重現,這一步可能花費你比較長的時間。
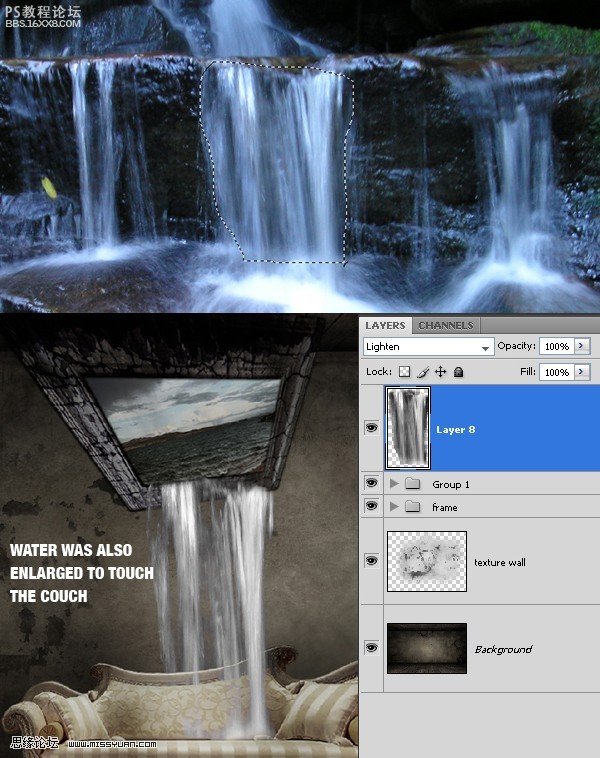

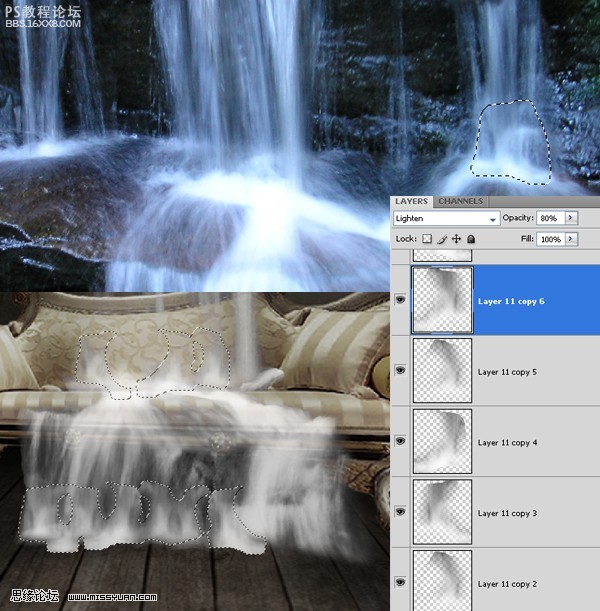
,Step 9第九步 現在開始處理另外一個關于水的素材。這個素材主要用在地板上。將素材拖移進來,擺好位置。使用自由變形工具,將較低的角落變形,增加透視感,然后,圖層去色,圖層模式柔光,不透明度60%。最后使用柔
Step 9第九步
現在開始處理另外一個關于水的素材。這個素材主要用在地板上。將素材拖移進來,擺好位置。使用自由變形工具,將較低的角落變形,增加透視感,然后,圖層去色,圖層模式柔光,不透明度60%。最后使用柔筆,橡皮擦工具,擦除低處和右邊的部分,講圖片融合起來。使用減淡工具(O)給水的部分增加深淺的感覺。調整圖效,色相/飽和度: (0,-40,0) and 曝光度(-0.40).
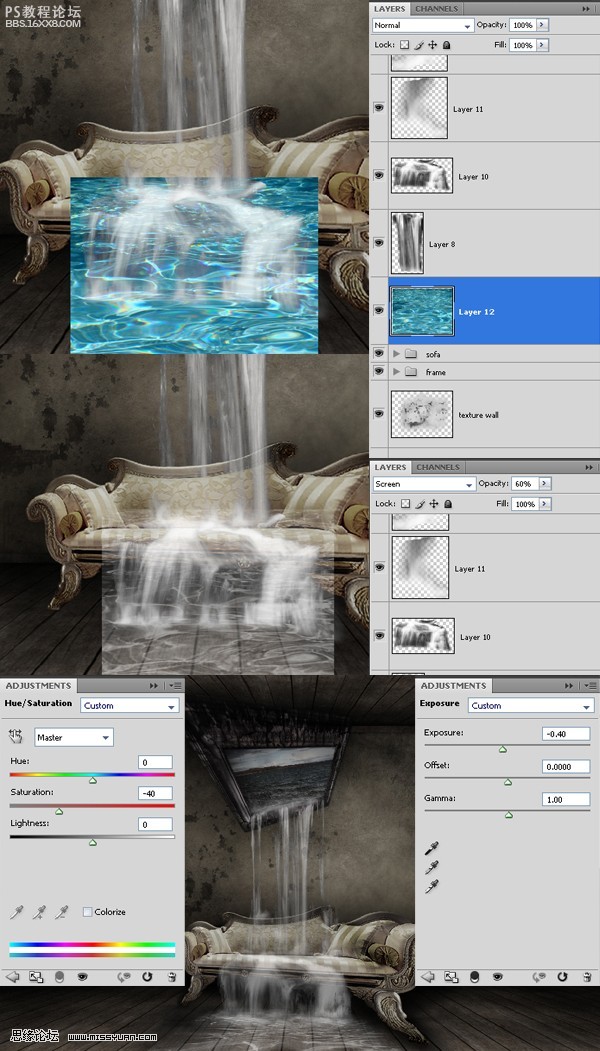
Step 10第十步
現在來添加另外一個素材-小提琴素材。從背景中扣出小提琴素材,拖移到圖中,擺好位置,靠近沙發,讓它感覺浮在沙發上。
復制小提琴素材一層,這個復制的圖層用來融圖成為小提請的陰影,增加真實感。添加黑色覆蓋即可,將它移動到小提琴的下方一點,使用:編輯--自由變形--變形,讓它變形。 調整變形的順向是沿著沙發的光感。最后,使用:濾鏡--模糊--高斯模糊,半徑為3。調整圖層的不透明度為60%。
最后,將圖片融合混合,讓它看上去舊一點。調整圖效:亮度/對比度:-26,-8,色相/飽和度:0,-44,0

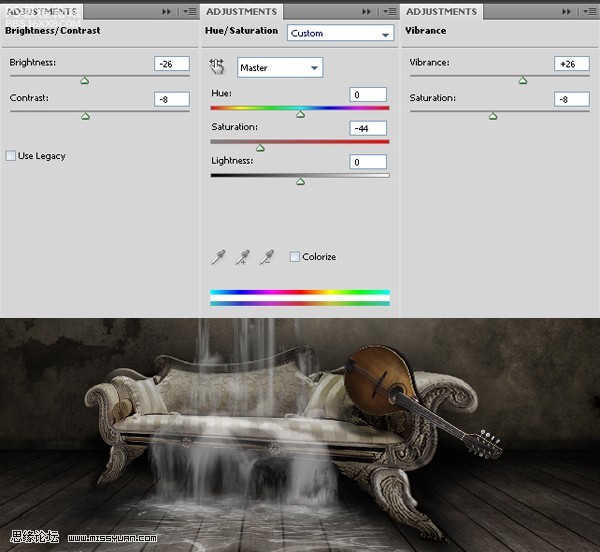
,Step 11第十一步 讓我來繼續添加素材--石柱。用鋼筆工具摳出石柱素材,拖進來,擺好位置。放在沙發圖層下面。 使用減淡工具(O)降低石柱的透明度,并在石柱的基礎上加點陰影,讓它看起來暗點,然后融合圖素看起來自
Step 11第十一步
讓我來繼續添加素材--石柱。用鋼筆工具摳出石柱素材,拖進來,擺好位置。放在沙發圖層下面。
使用減淡工具(O)降低石柱的透明度,并在石柱的基礎上加點陰影,讓它看起來暗點,然后融合圖素看起來自然。
現在給石柱加陰影,需要給石柱加點裂紋,讓它看上去舊點。新建一層,放在石柱圖層下,使用黑色筆刷給石柱增加陰影部分。
陰影圖層,圖層模式,柔光,讓圖看上去更自然,不透明度70%。最后我們來增加裂紋,使用上面使用的裂紋素材和方式給石柱來點裂紋。同理,使用減淡工具(O),如果你的圖層過亮。
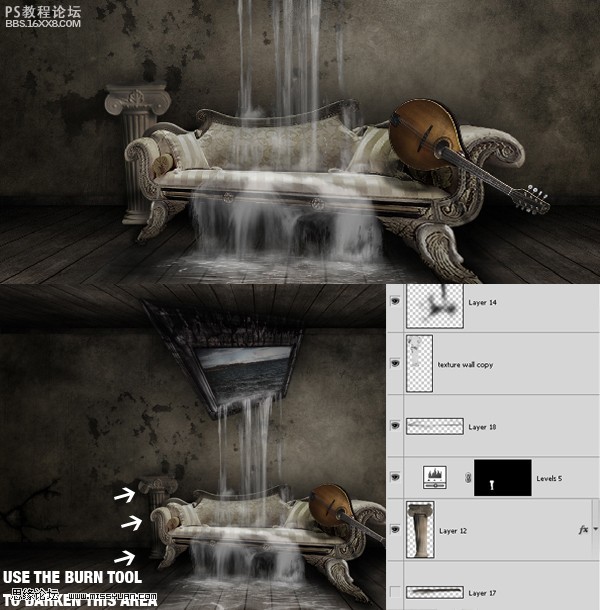
Step 12第十二步
使用鋼筆工具裁剪石柱素材的第2部分,然后講拖入圖片中,調整大小,旋轉到合適角度,把它放在圖片左下角,感覺像有點輕微的倒出圖像一樣。
為了讓石柱素材和前一個石柱的色調大致相同,調整色相/飽和度:0,-8,0;亮度/對比度:-8,-17
像處理前一個石柱一樣,需要給它來點陰影和列橫,使用的裂紋素材和上面使用的是一樣的,陰影的做法和上面的方法也是相同的。


,Step 13第十三步 現在開始處理另一個素材,這次是哪個鳥籠,稍后將加入一只從鳥籠逃出的鳥,直飛那幅油畫,想要飛往現實的世界。 所以在扣出鳥籠素材后,放入圖中,自由變形,旋轉到合適角度,將它放在圖的右上方。
Step 13第十三步
現在開始處理另一個素材,這次是哪個鳥籠,稍后將加入一只從鳥籠逃出的鳥,直飛那幅油畫,想要飛往現實的世界。
所以在扣出鳥籠素材后,放入圖中,自由變形,旋轉到合適角度,將它放在圖的右上方。
復制圖層一次,給圖層添加快速蒙版,覆蓋黑色,不透明度50%,然后元鳥籠圖層不透明度85%。
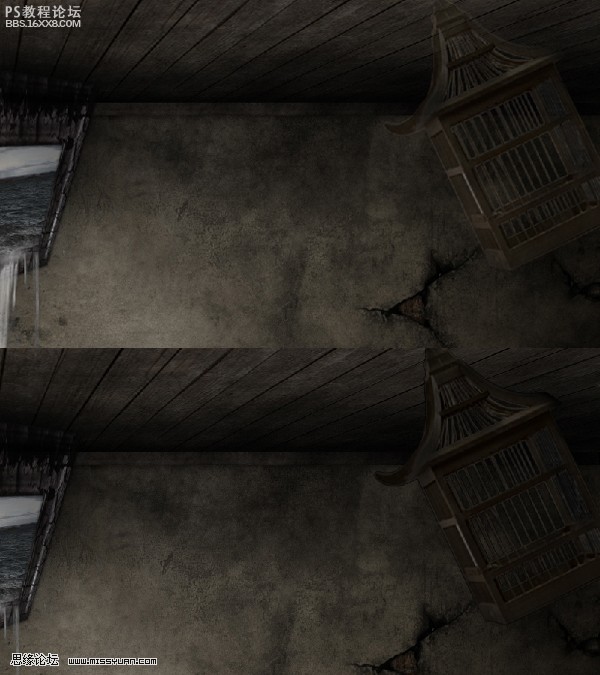
Step 14第十四步
現在給鳥籠處理一下色彩和效果。色階:8,1.00,255;色相/飽和度:0,-30,0
最后要做的就是創建一個鳥籠的門,使用鋼筆工具,選取鳥籠上的一部分,復制一份,使用自由變形,讓它開起來想門的一部分。
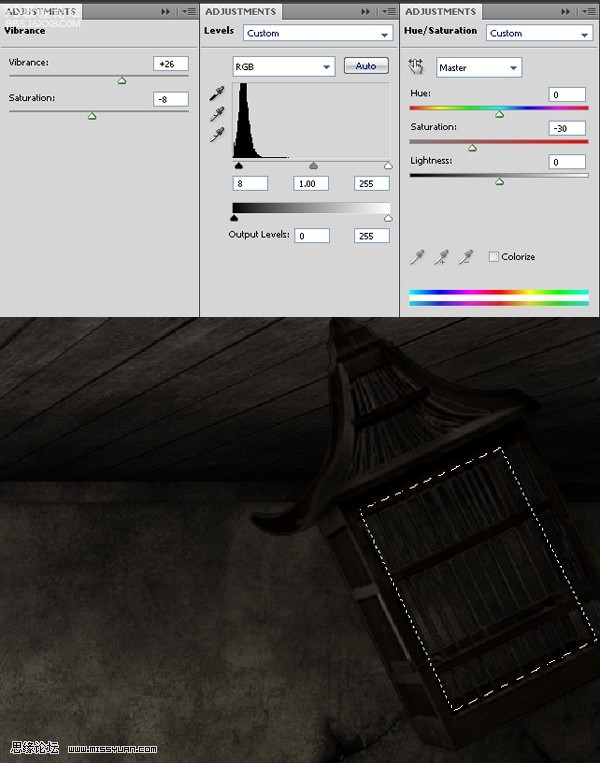
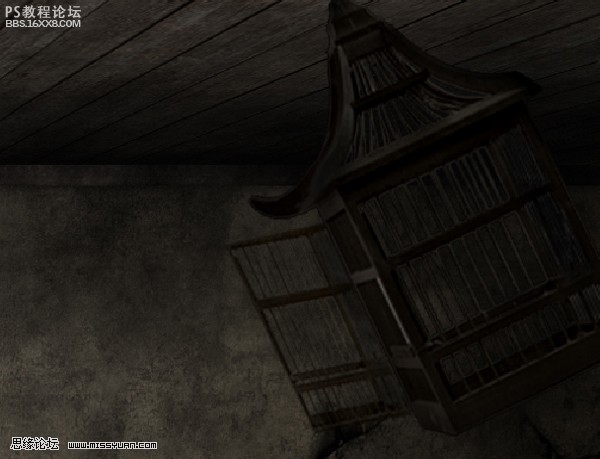
Step 15第十五步
然后我們扣出白色球素材,拖入圖中,放在第一個石柱的上方,調整大小,讓它看起來像是懸浮在石柱的上方,適當的增加亮度/對比度,調整光感。

,Step 16第十六步 現在來增加最后一個素材--那只鳥。使用鋼筆工具,將鳥扣出來。將鳥拖如圖中,放在鳥籠和油畫中間,感覺像是鳥從鳥籠中逃離,飛往油畫中的世界。 同樣,需要復制一次,放在沙發的右上方,給他加黑,
Step 16第十六步
現在來增加最后一個素材--那只鳥。使用鋼筆工具,將鳥扣出來。將鳥拖如圖中,放在鳥籠和油畫中間,感覺像是鳥從鳥籠中逃離,飛往油畫中的世界。
同樣,需要復制一次,放在沙發的右上方,給他加黑,并互摸。降低透明度為70%。這樣做是給飛鳥做一個陰影,讓圖片更真實。
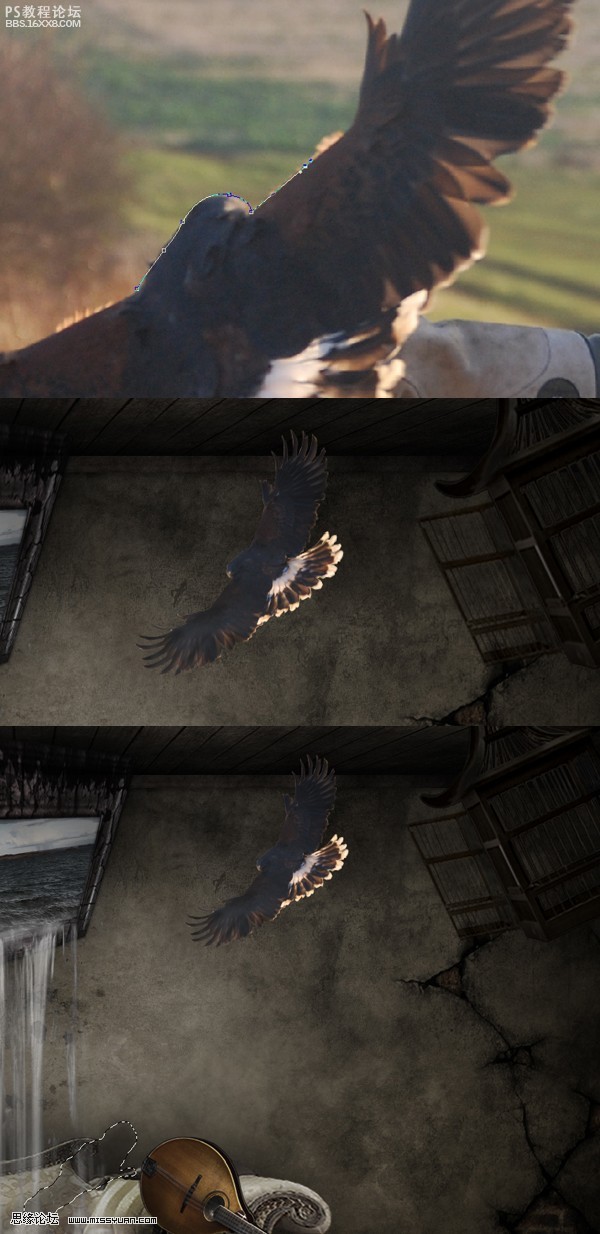
Step 17第十七步
下一步就是鳥的后續處理步驟了,添加色階:20,1.00,255;色相/飽和度:0,-40,0;亮度/對比度:0,-30
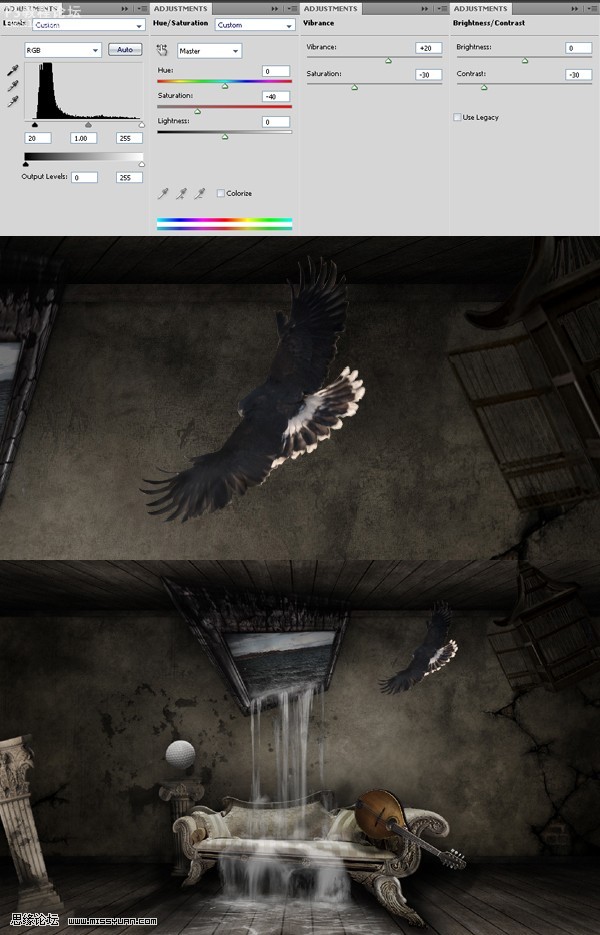
,Step 18第十八步 現在開始制作炸離的效果。使用套索工具(L),選區油畫的一小部分,拖移一點點,(不要太遠)重復幾次,知道你覺得和例如類似。當然,可以使用斜向筆刷增強效果。 Step 19第十九步 繼續創建部分畫素炸
Step 18第十八步
現在開始制作炸離的效果。使用套索工具(L),選區油畫的一小部分,拖移一點點,(不要太遠)重復幾次,知道你覺得和例如類似。當然,可以使用斜向筆刷增強效果。

Step 19第十九步
繼續創建部分畫素炸離的效果。看著下面的效果圖,使用飛濺類筆刷增強效果。
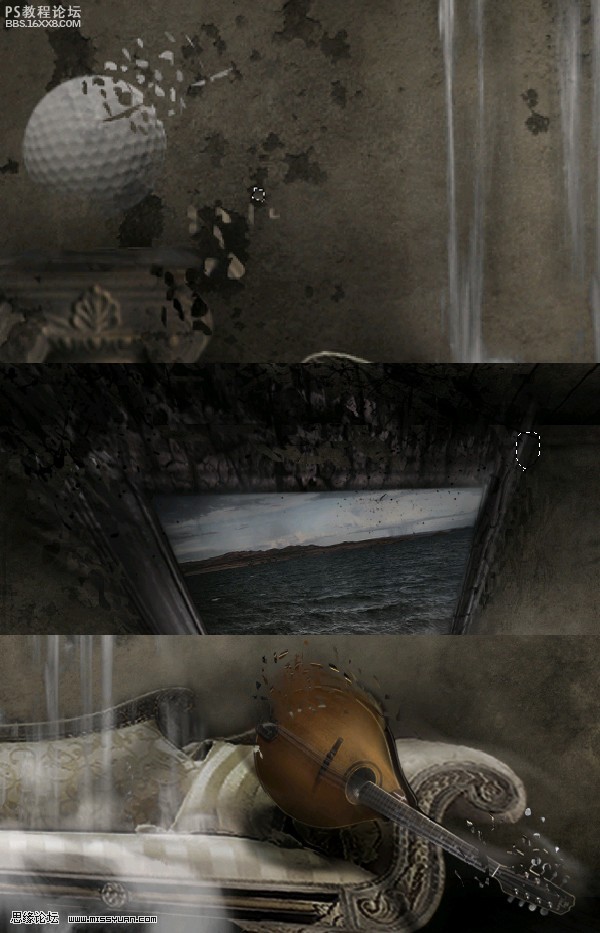
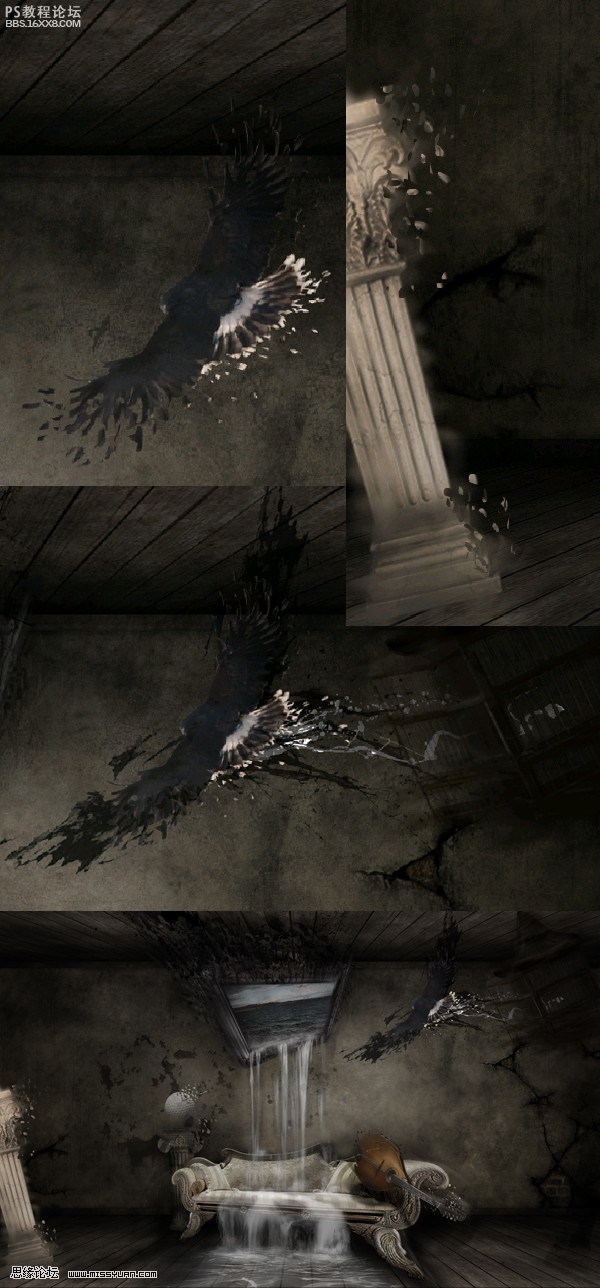
,Step 20第二十步 使用Topaz濾鏡的Portrait Drama 效果,可以產生一些細節的效果變化。 Step 21第二十一步 下一步使用Adobe軟件:Adobe Lightroom 完成下圖的設置調效. Step 22第二十二步 現在將圖片保存為一張JPG格
Step 20第二十步
使用Topaz濾鏡的Portrait Drama 效果,可以產生一些細節的效果變化。
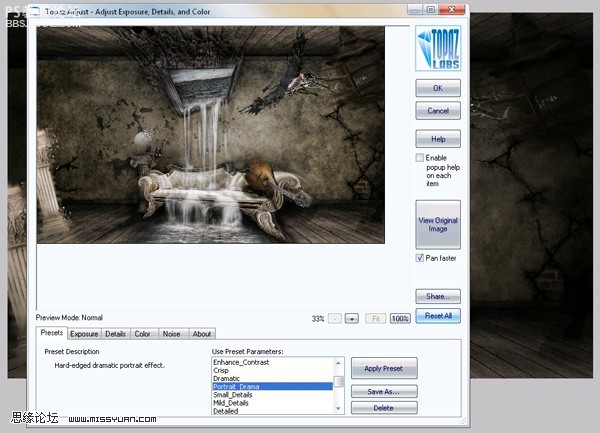
Step 21第二十一步
下一步使用Adobe軟件:Adobe Lightroom 完成下圖的設置調效.

Step 22第二十二步
現在將圖片保存為一張JPG格式的圖,再用PS重新打開。復制圖層,執行:濾鏡--模糊--徑向模糊,數值5,縮放方式。
最后一步是創建一個蒙版,使用全黑柔筆增強分離的效果,想象由中心擴散的感覺。

Step 23第二十三步
如果你愿意,你可以在此步就停止了,不過我們將給你展示增加冷色調效果的過程。打開圖像,稍微加深一點,給圖片加色階如圖所示。

,Step 24第二十四步 選擇綠色通道,按下CTRL+A,選擇了畫布,執行:編輯--復制。選擇藍色通道,執行 編輯 ---粘帖,然后選擇RGB通道。 Step 25第二十五步 最后一步是創建一個新的調整圖層,增加調整曲線如下圖所示。
Step 24第二十四步
選擇綠色通道,按下CTRL+A,選擇了畫布,執行:編輯--復制。選擇藍色通道,執行 編輯 ---粘帖,然后選擇RGB通道。
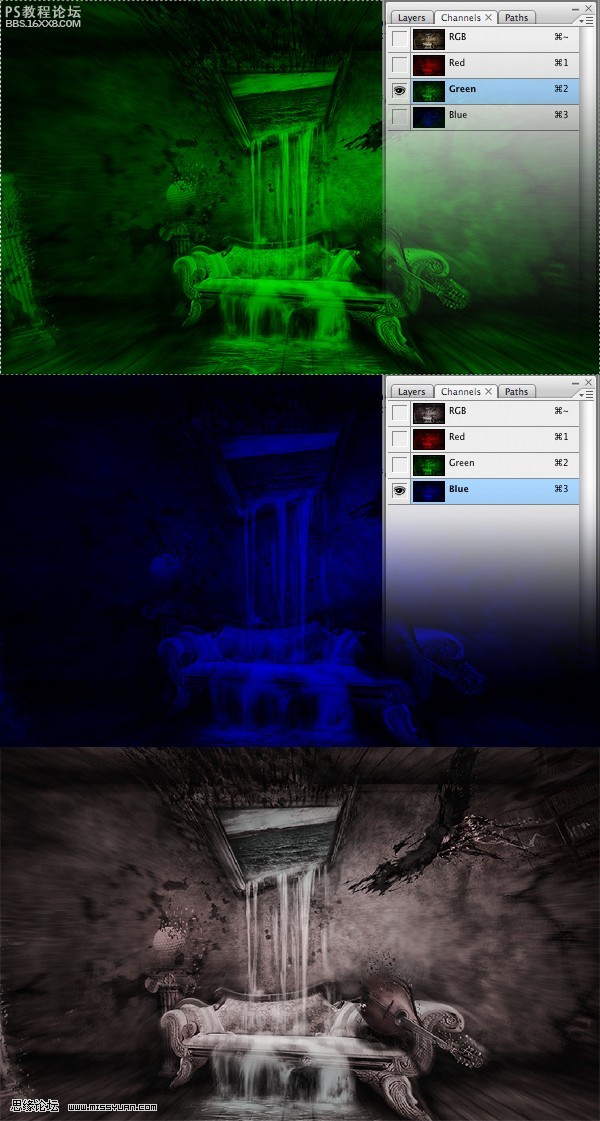
Step 25第二十五步
最后一步是創建一個新的調整圖層,增加調整曲線如下圖所示。
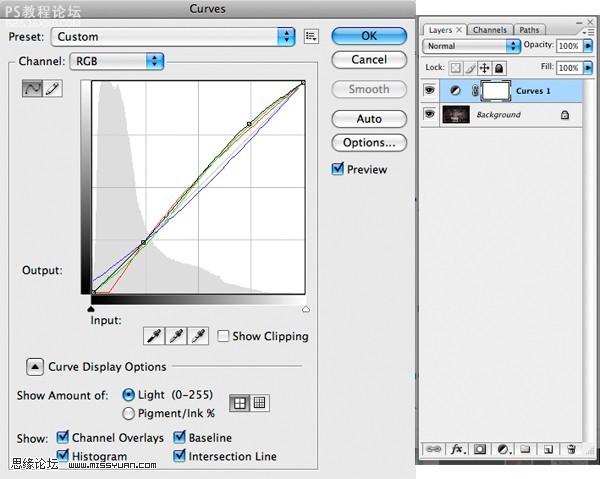
最終效果圖:

作者:百合花開翻譯 出處:思緣論壇
本文為翻譯教程
原文名稱:Create an Out of Bounds Fantasy Illustration
原文作者:Constantin Potorac

作者自我介紹:我是一個來自羅馬尼亞的自由設計師,若干年前我發現了設計的美麗,于是傾注了大量的時間,致力成為一個優秀的設計師。
最終效果預覽:

所有使用素材,見2樓素材包。(譯者)
Step 1第一步
打開黑暗舊房間圖片,這個房間看起來相當不錯,但是我們想要增加一些裂痕(裂縫),所以,使用帶有痕跡的素材,調整素材大小到合適大小。
添加素材圖后,模式正片疊底,使用橡皮擦工具(E),擦去圖片邊緣,同時,使用減淡工具(O),讓部分區域變淡,調整飽和度讓整體效果更完美。


,Step 2第二步 添加相框素材到場景中,先使用鋼筆工具(P),去除相框外的背景。選擇框架部分,CTRL+J,復制出相框部分, 下一步,將相框拉長,在復制的小相框部分擺好位置后,合并圖層,使用仿制圖章工具 (S)處理下框
Step 2第二步
添加相框素材到場景中,先使用鋼筆工具(P),去除相框外的背景。選擇框架部分,CTRL+J,復制出相框部分, 下一步,將相框拉長,在復制的小相框部分擺好位置后,合并圖層,使用仿制圖章工具 (S)處理下框架,是相框看起來像是一個整體。

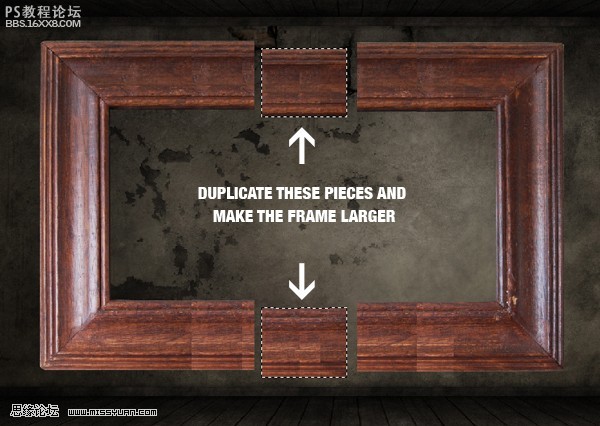

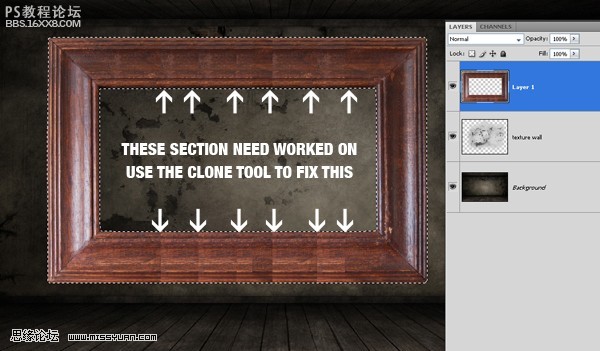

,Step 3第三步 現在需要給相框上一點色彩效果。 選擇色相/飽和度:-25,,-60 ,0; 色階: 17, 1.00, 255; 亮度/對比度: -26 ,-53.。如下圖所示。 Step 4第四步 現在我們已經設置完成了相框的顏色,需要給它增加一
Step 3第三步
現在需要給相框上一點色彩效果。 選擇色相/飽和度:-25,,-60 ,0; 色階: 17, 1.00, 255; 亮度/對比度: -26 ,-53.。如下圖所示。
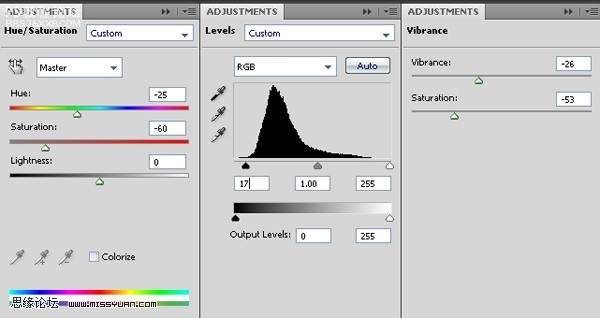

Step 4第四步
現在我們已經設置完成了相框的顏色,需要給它增加一點裂痕。裂痕素材:http://cgtextures.com/
添加列橫素材,圖層模式疊加,不透明度50%。裁剪裂痕素材,剛好覆蓋相框的大小。復制圖層2次,合并圖層。
調整圖效,亮度/對比度:0,,-40 ,曝光度:-0.80, 位移0.0000, 灰度系數1.00.(圖像-調整-曝光度 譯者)
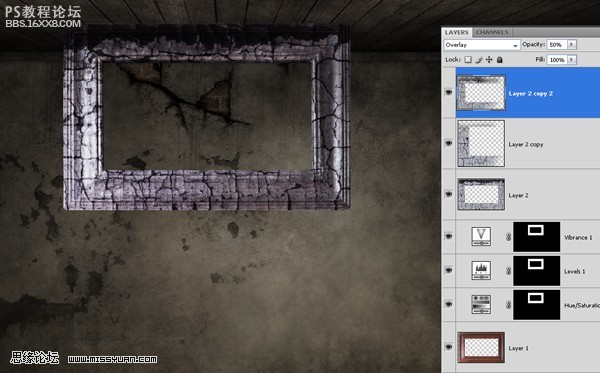

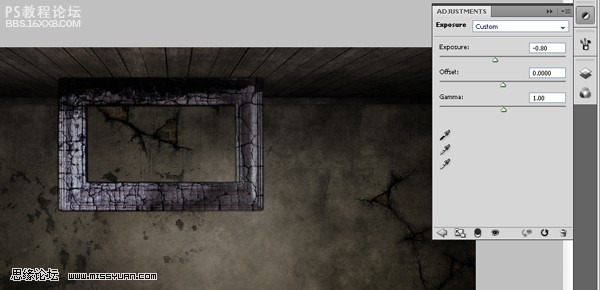
,Step 5第五步 下一步就是在相框中添加一幅圖片,創建壁畫。添加海景素材進場景,調整大小,擺好位置,并適度旋轉一定角度。 調整圖效:亮度/對比度:26 , -30.。合并海景素材和相框。現在使用自由變換工具,(CTRL+
Step 5第五步
下一步就是在相框中添加一幅圖片,創建壁畫。添加海景素材進場景,調整大小,擺好位置,并適度旋轉一定角度。
調整圖效:亮度/對比度:26 , -30.。合并海景素材和相框。現在使用自由變換工具,(CTRL+T)選擇扭曲講相框的角點拉出變形,如下圖所示。(你可以想象它正被強大的力量吸引)設置曝光度 -1.00 ,添加色彩平衡:(中間調)0,0,-10。


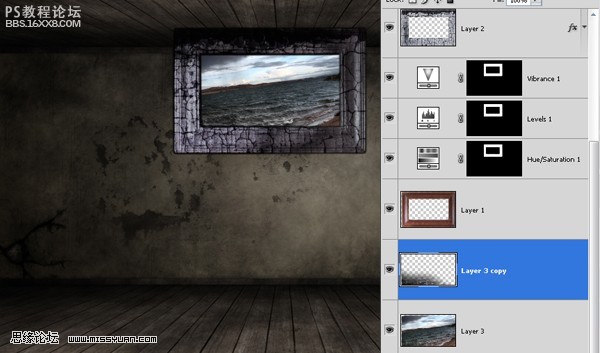



,Step 6第六步 使用金色沙發素材,使用鋼筆工具(P)將背景去除,扣出沙發。 調整圖效:色階:17,,1.00 ,255, 亮度/對比度: 21 , - 16;, 曝光度:-0.50,位移:0.0000,灰度系數:Gamma1.0(圖像--調整-曝光度
Step 6第六步
使用金色沙發素材,使用鋼筆工具(P)將背景去除,扣出沙發。
調整圖效:
色階:17,,1.00 ,255,
亮度/對比度: 21 , - 16;,
曝光度:-0.50,位移:0.0000,灰度系數:Gamma 1.0(圖像--調整-曝光度 譯者)
色相/飽和度:0,-60,0
將沙發移到房間內,擺好位置放好后,按下CTRL,單機沙發,建立沙發選區,新建一層,用黑色柔筆或者筆刷在邊緣處和角落處描一個輪廓,不透明度80%。

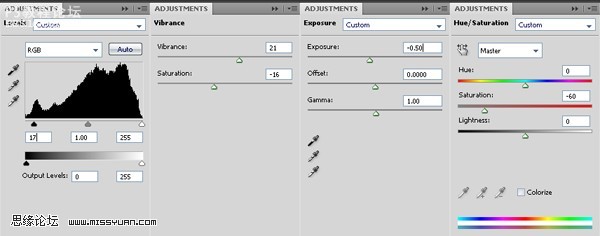
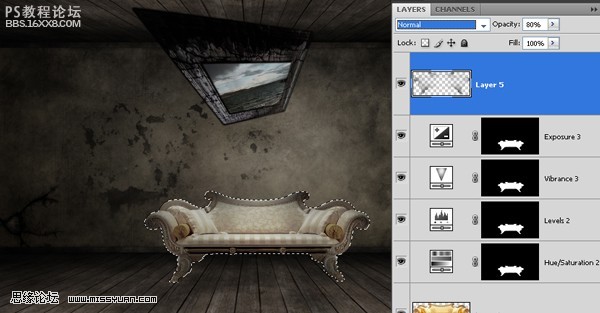
Step 7第七步
現在需要給沙發增加一些陰影。首先,新建一個圖層,放在沙發圖層的下面。使用相同的畫筆或者筆刷,在沙發外圍給沙發畫出一些陰影,不透明度50%。
再做另一份陰影,新建一層,使用相同的畫筆或者筆刷,在沙發內給沙發畫出一些陰影,使用減淡工具(O)給部分區域減淡,圖層模式柔光,不透明度50%。
最后一點就是合并圖層。然后用自由變形工具給沙發稍微變形一下,就在右下角變形,像有一個黑洞不斷的吸引的感覺一樣。
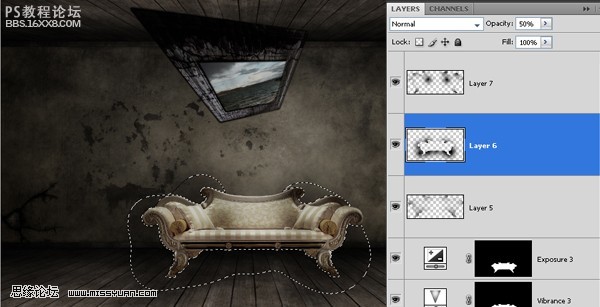
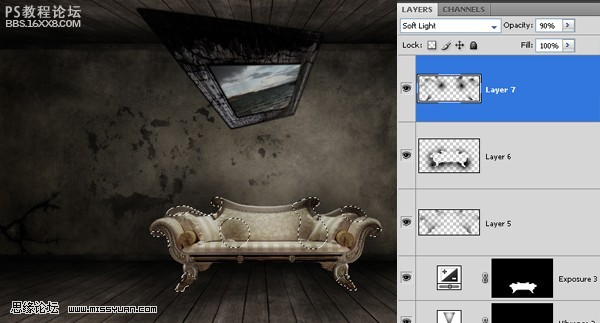
,Step 8第八步 下一步就有點意思啦。需要加一點水素材到圖片中。選擇瀑布素材。 選取一部分瀑布素材,移動到我們的文檔中來,使用自由變形工具(CTRL+T),較好的將水和背景圖融合起來。 然后將選取的水素材(不止一個)
Step 8第八步
下一步就有點意思啦。需要加一點水素材到圖片中。選擇瀑布素材。
選取一部分瀑布素材,移動到我們的文檔中來,使用自由變形工具(CTRL+T),較好的將水和背景圖融合起來。
然后將選取的水素材(不止一個) 減淡,圖層模式柔光,不透明度80%。(或者你嘗試選擇你喜歡的方式融圖)
當然部分區域需要用橡皮擦(E)擦除部分像素,柔化水素材。
記住在本步驟中使用小的水素材,將各個部分擺好位置,讓他們由油畫傾瀉到沙發和地板上,然后就是與畫面邊緣接觸的部分有點怪了,需要挑選一些合適的水的流感,讓瀑布感重現,這一步可能花費你比較長的時間。
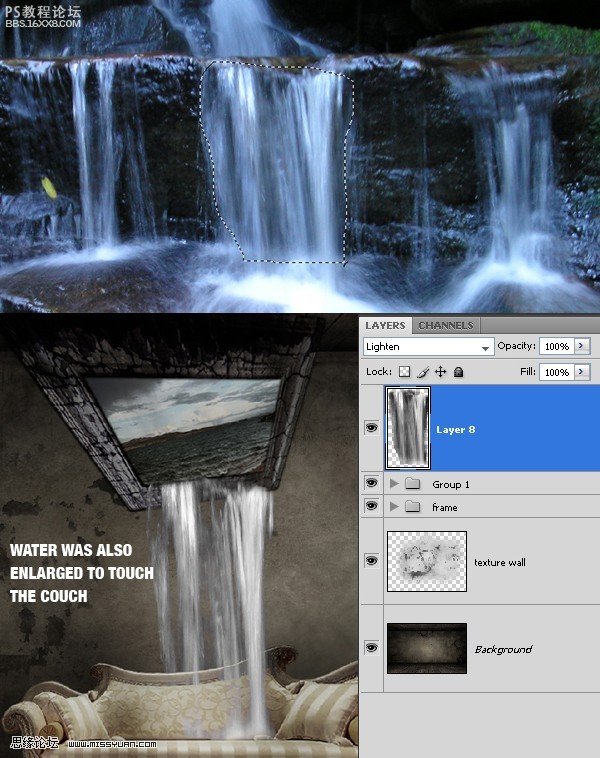

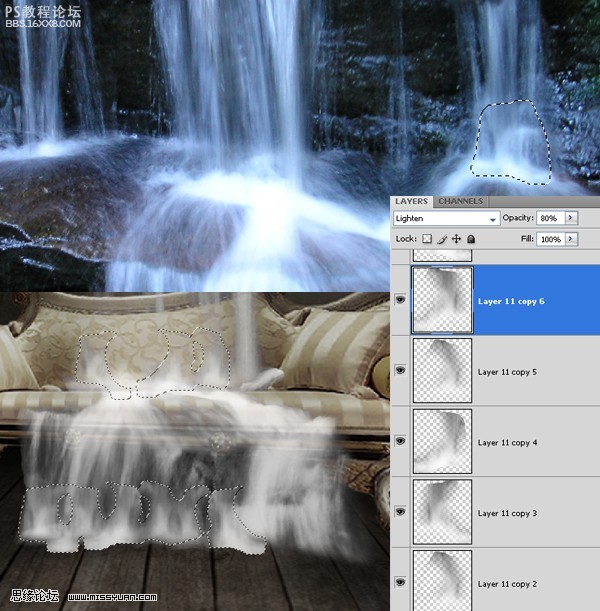
,Step 9第九步 現在開始處理另外一個關于水的素材。這個素材主要用在地板上。將素材拖移進來,擺好位置。使用自由變形工具,將較低的角落變形,增加透視感,然后,圖層去色,圖層模式柔光,不透明度60%。最后使用柔
Step 9第九步
現在開始處理另外一個關于水的素材。這個素材主要用在地板上。將素材拖移進來,擺好位置。使用自由變形工具,將較低的角落變形,增加透視感,然后,圖層去色,圖層模式柔光,不透明度60%。最后使用柔筆,橡皮擦工具,擦除低處和右邊的部分,講圖片融合起來。使用減淡工具(O)給水的部分增加深淺的感覺。調整圖效,色相/飽和度: (0,-40,0) and 曝光度(-0.40).
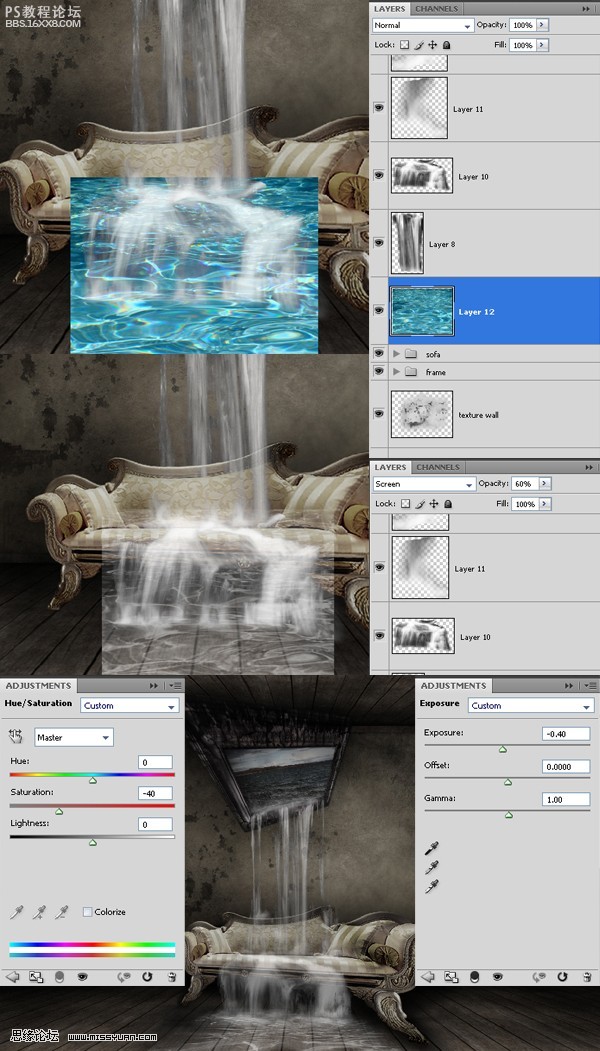
Step 10第十步
現在來添加另外一個素材-小提琴素材。從背景中扣出小提琴素材,拖移到圖中,擺好位置,靠近沙發,讓它感覺浮在沙發上。
復制小提琴素材一層,這個復制的圖層用來融圖成為小提請的陰影,增加真實感。添加黑色覆蓋即可,將它移動到小提琴的下方一點,使用:編輯--自由變形--變形,讓它變形。 調整變形的順向是沿著沙發的光感。最后,使用:濾鏡--模糊--高斯模糊,半徑為3。調整圖層的不透明度為60%。
最后,將圖片融合混合,讓它看上去舊一點。調整圖效:亮度/對比度:-26,-8,色相/飽和度:0,-44,0

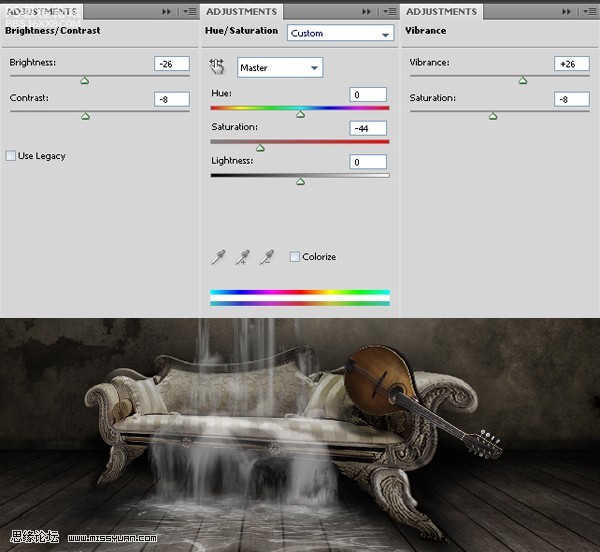
,Step 11第十一步 讓我來繼續添加素材--石柱。用鋼筆工具摳出石柱素材,拖進來,擺好位置。放在沙發圖層下面。 使用減淡工具(O)降低石柱的透明度,并在石柱的基礎上加點陰影,讓它看起來暗點,然后融合圖素看起來自
Step 11第十一步
讓我來繼續添加素材--石柱。用鋼筆工具摳出石柱素材,拖進來,擺好位置。放在沙發圖層下面。
使用減淡工具(O)降低石柱的透明度,并在石柱的基礎上加點陰影,讓它看起來暗點,然后融合圖素看起來自然。
現在給石柱加陰影,需要給石柱加點裂紋,讓它看上去舊點。新建一層,放在石柱圖層下,使用黑色筆刷給石柱增加陰影部分。
陰影圖層,圖層模式,柔光,讓圖看上去更自然,不透明度70%。最后我們來增加裂紋,使用上面使用的裂紋素材和方式給石柱來點裂紋。同理,使用減淡工具(O),如果你的圖層過亮。
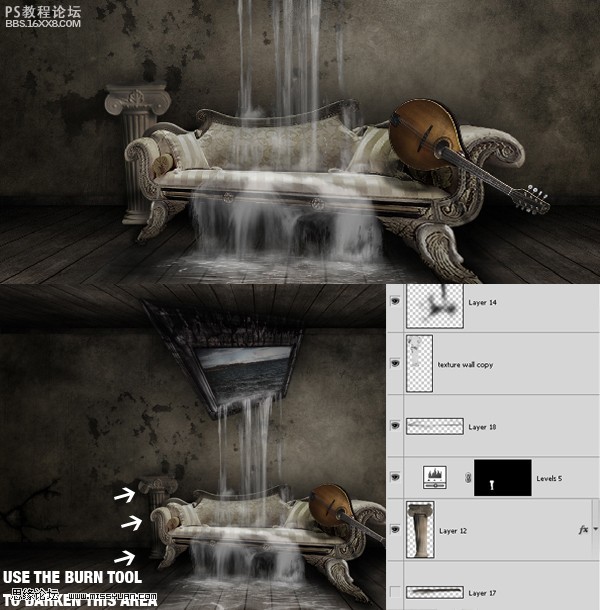
Step 12第十二步
使用鋼筆工具裁剪石柱素材的第2部分,然后講拖入圖片中,調整大小,旋轉到合適角度,把它放在圖片左下角,感覺像有點輕微的倒出圖像一樣。
為了讓石柱素材和前一個石柱的色調大致相同,調整色相/飽和度:0,-8,0;亮度/對比度:-8,-17
像處理前一個石柱一樣,需要給它來點陰影和列橫,使用的裂紋素材和上面使用的是一樣的,陰影的做法和上面的方法也是相同的。


,Step 13第十三步 現在開始處理另一個素材,這次是哪個鳥籠,稍后將加入一只從鳥籠逃出的鳥,直飛那幅油畫,想要飛往現實的世界。 所以在扣出鳥籠素材后,放入圖中,自由變形,旋轉到合適角度,將它放在圖的右上方。
Step 13第十三步
現在開始處理另一個素材,這次是哪個鳥籠,稍后將加入一只從鳥籠逃出的鳥,直飛那幅油畫,想要飛往現實的世界。
所以在扣出鳥籠素材后,放入圖中,自由變形,旋轉到合適角度,將它放在圖的右上方。
復制圖層一次,給圖層添加快速蒙版,覆蓋黑色,不透明度50%,然后元鳥籠圖層不透明度85%。
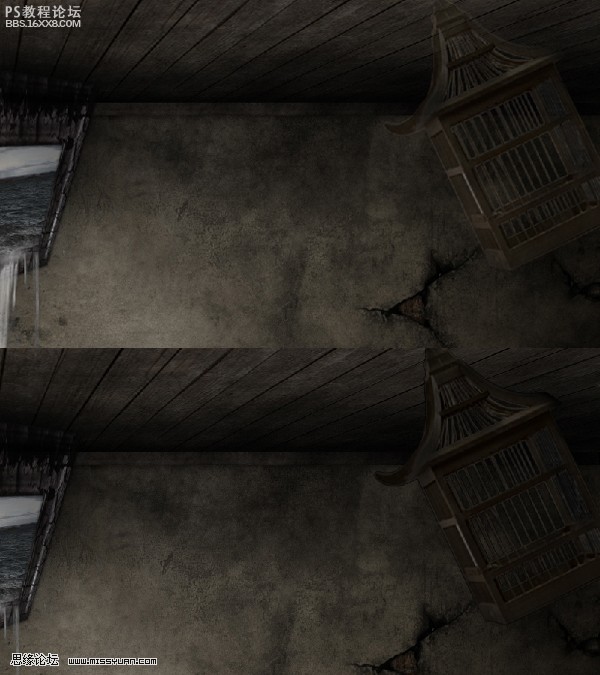
Step 14第十四步
現在給鳥籠處理一下色彩和效果。色階:8,1.00,255;色相/飽和度:0,-30,0
最后要做的就是創建一個鳥籠的門,使用鋼筆工具,選取鳥籠上的一部分,復制一份,使用自由變形,讓它開起來想門的一部分。
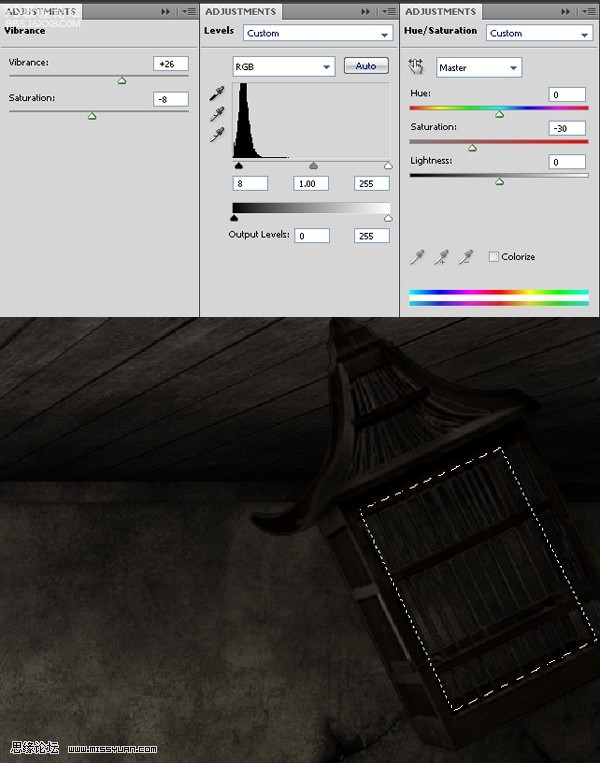
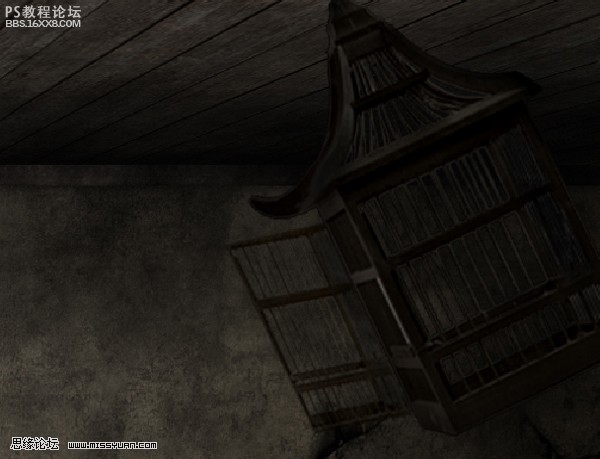
Step 15第十五步
然后我們扣出白色球素材,拖入圖中,放在第一個石柱的上方,調整大小,讓它看起來像是懸浮在石柱的上方,適當的增加亮度/對比度,調整光感。

,Step 16第十六步 現在來增加最后一個素材--那只鳥。使用鋼筆工具,將鳥扣出來。將鳥拖如圖中,放在鳥籠和油畫中間,感覺像是鳥從鳥籠中逃離,飛往油畫中的世界。 同樣,需要復制一次,放在沙發的右上方,給他加黑,
Step 16第十六步
現在來增加最后一個素材--那只鳥。使用鋼筆工具,將鳥扣出來。將鳥拖如圖中,放在鳥籠和油畫中間,感覺像是鳥從鳥籠中逃離,飛往油畫中的世界。
同樣,需要復制一次,放在沙發的右上方,給他加黑,并互摸。降低透明度為70%。這樣做是給飛鳥做一個陰影,讓圖片更真實。
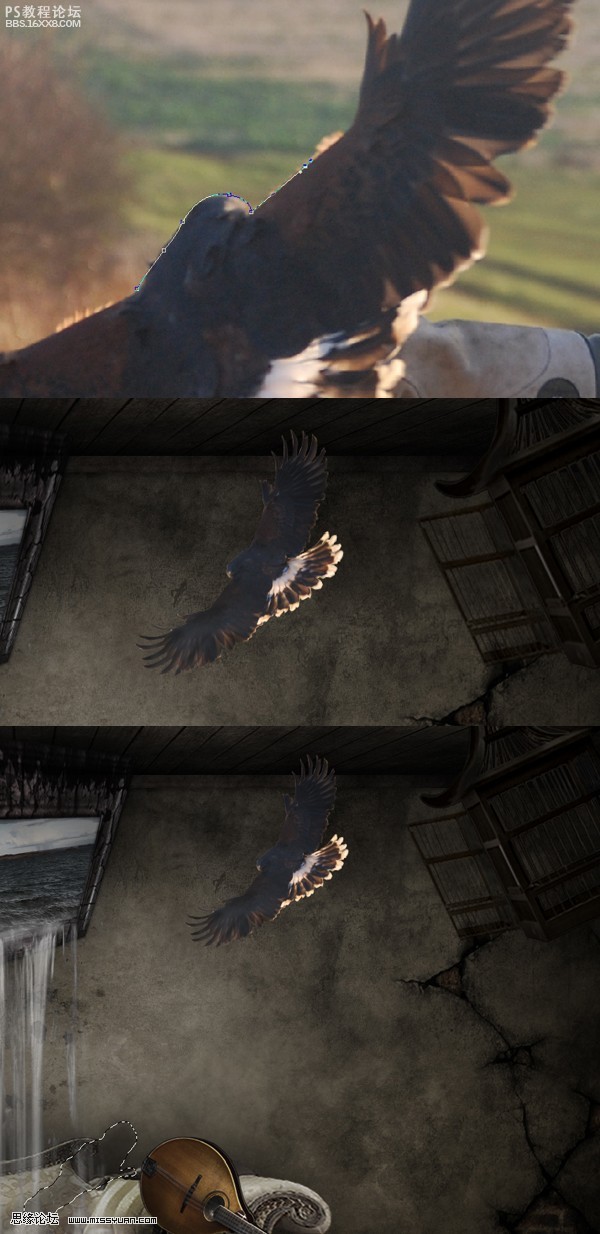
Step 17第十七步
下一步就是鳥的后續處理步驟了,添加色階:20,1.00,255;色相/飽和度:0,-40,0;亮度/對比度:0,-30
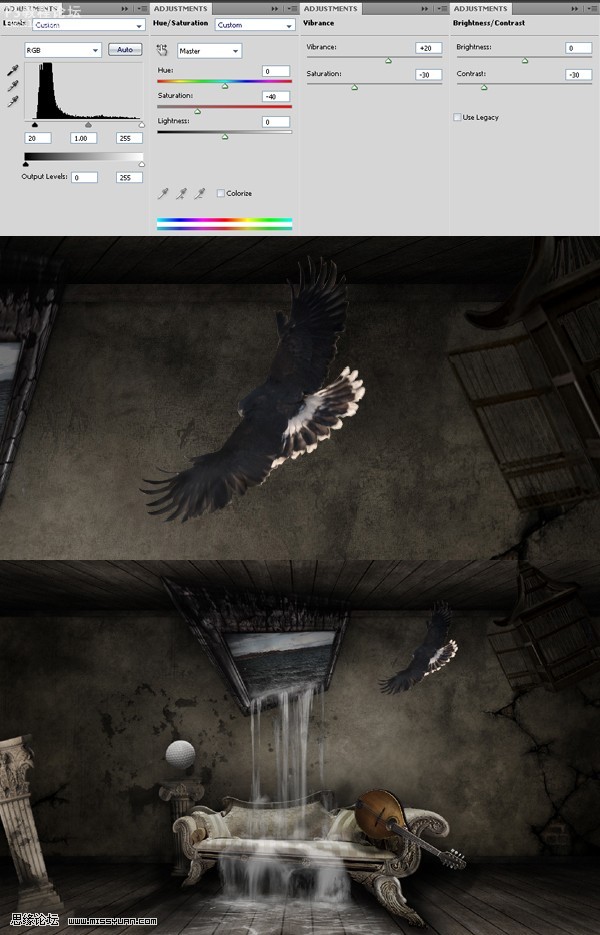
,Step 18第十八步 現在開始制作炸離的效果。使用套索工具(L),選區油畫的一小部分,拖移一點點,(不要太遠)重復幾次,知道你覺得和例如類似。當然,可以使用斜向筆刷增強效果。 Step 19第十九步 繼續創建部分畫素炸
Step 18第十八步
現在開始制作炸離的效果。使用套索工具(L),選區油畫的一小部分,拖移一點點,(不要太遠)重復幾次,知道你覺得和例如類似。當然,可以使用斜向筆刷增強效果。

Step 19第十九步
繼續創建部分畫素炸離的效果。看著下面的效果圖,使用飛濺類筆刷增強效果。
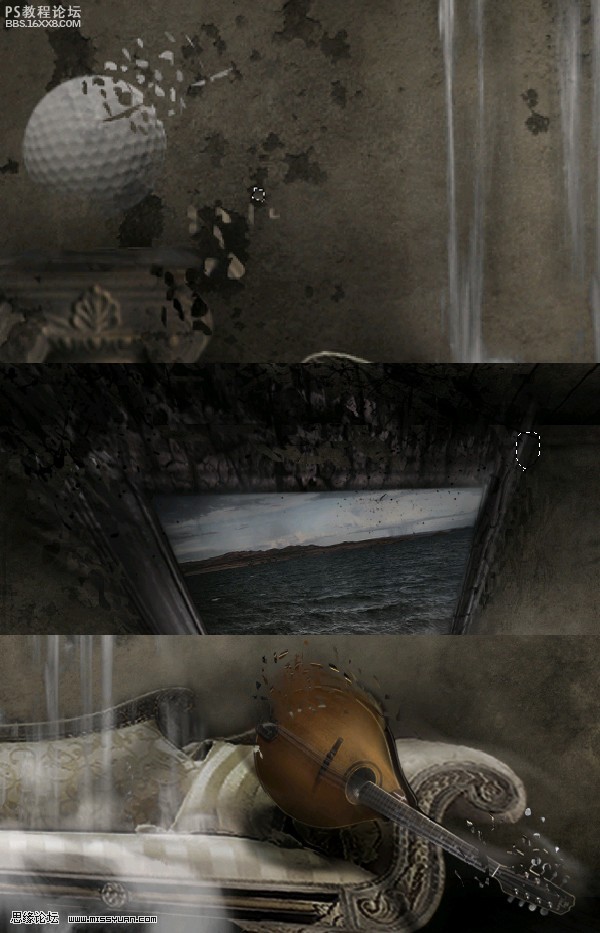
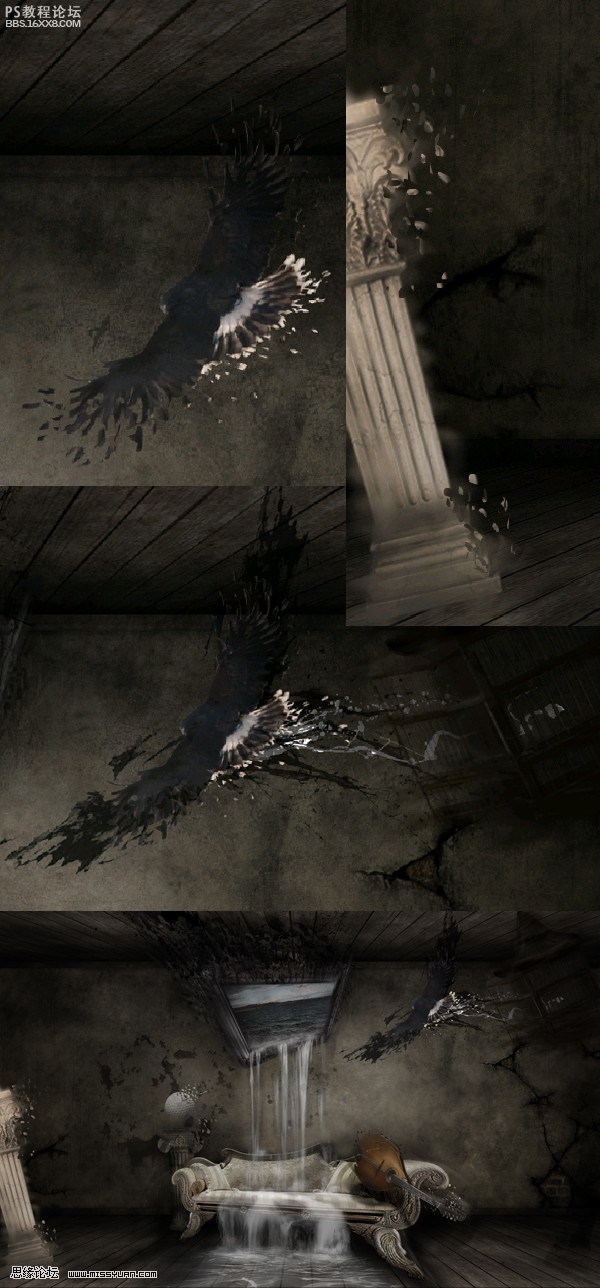
,Step 20第二十步 使用Topaz濾鏡的Portrait Drama 效果,可以產生一些細節的效果變化。 Step 21第二十一步 下一步使用Adobe軟件:Adobe Lightroom 完成下圖的設置調效. Step 22第二十二步 現在將圖片保存為一張JPG格
Step 20第二十步
使用Topaz濾鏡的Portrait Drama 效果,可以產生一些細節的效果變化。
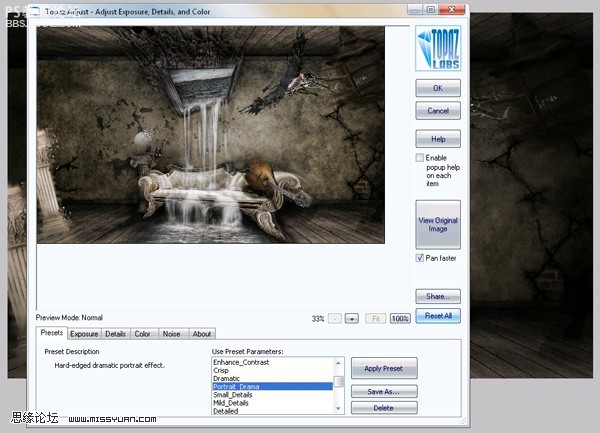
Step 21第二十一步
下一步使用Adobe軟件:Adobe Lightroom 完成下圖的設置調效.

Step 22第二十二步
現在將圖片保存為一張JPG格式的圖,再用PS重新打開。復制圖層,執行:濾鏡--模糊--徑向模糊,數值5,縮放方式。
最后一步是創建一個蒙版,使用全黑柔筆增強分離的效果,想象由中心擴散的感覺。

Step 23第二十三步
如果你愿意,你可以在此步就停止了,不過我們將給你展示增加冷色調效果的過程。打開圖像,稍微加深一點,給圖片加色階如圖所示。

,Step 24第二十四步 選擇綠色通道,按下CTRL+A,選擇了畫布,執行:編輯--復制。選擇藍色通道,執行 編輯 ---粘帖,然后選擇RGB通道。 Step 25第二十五步 最后一步是創建一個新的調整圖層,增加調整曲線如下圖所示。
Step 24第二十四步
選擇綠色通道,按下CTRL+A,選擇了畫布,執行:編輯--復制。選擇藍色通道,執行 編輯 ---粘帖,然后選擇RGB通道。
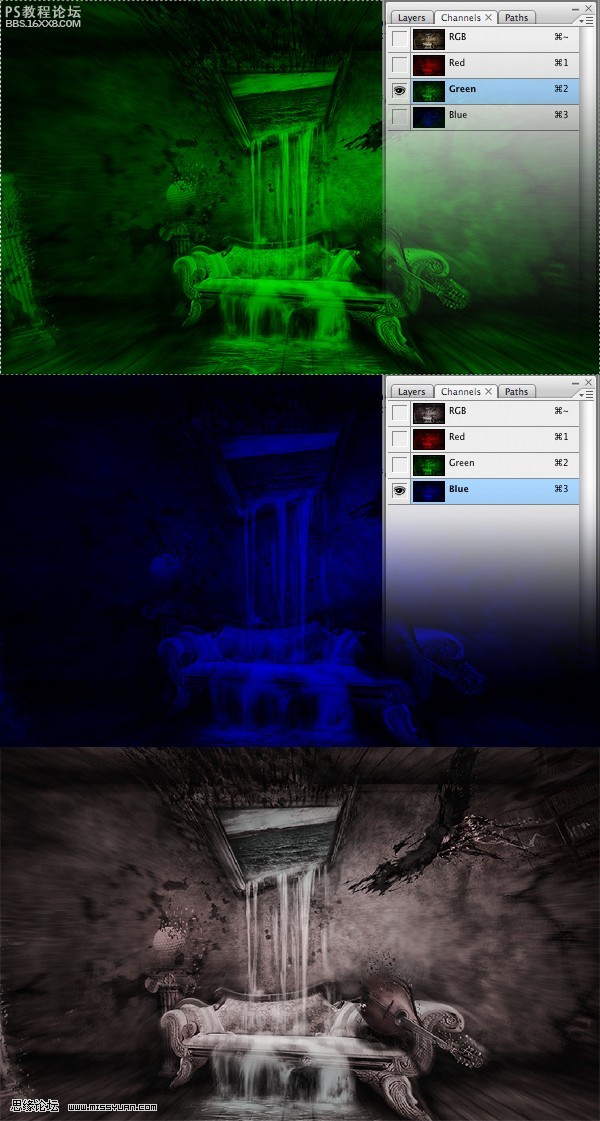
Step 25第二十五步
最后一步是創建一個新的調整圖層,增加調整曲線如下圖所示。
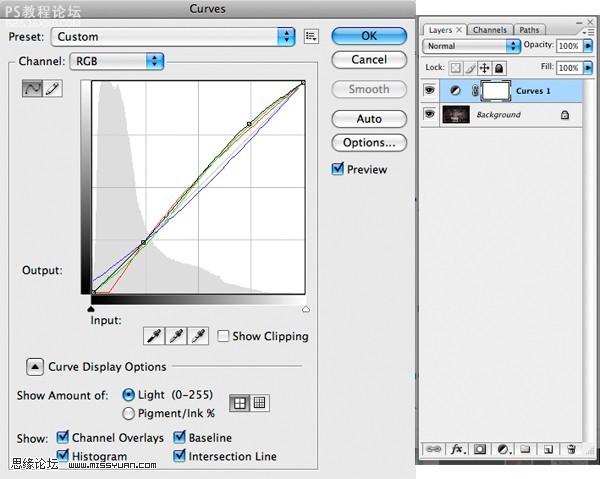
最終效果圖:

作者:百合花開翻譯 出處:思緣論壇
標簽復古,瀑布,效果,室內,實例,合成,設計,photoshop

網友評論