液體效果,通過PS把手制作成藍色液體效果
時間:2024-03-09 07:31作者:下載吧人氣:27
本教程主要使用ps快速把手變成藍色液體效果,在炎熱的夏天,同學們可以借鑒教程制作清涼感風格的照片,只要自己有創意,也有技術,就可以完成一些創意的圖片,教程主要通過圖層混合模式和圖層樣式來完成,制作起來也比較好上手,推薦過來給同學們學習,相信你會做的更好。
效果圖:
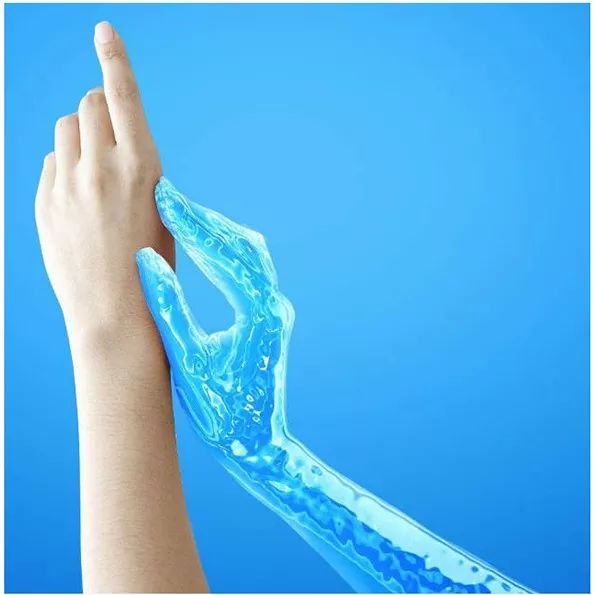
操作步驟:
1、把下面的雙手素材保存到本機,打開ps軟件,再打開保存的素材。
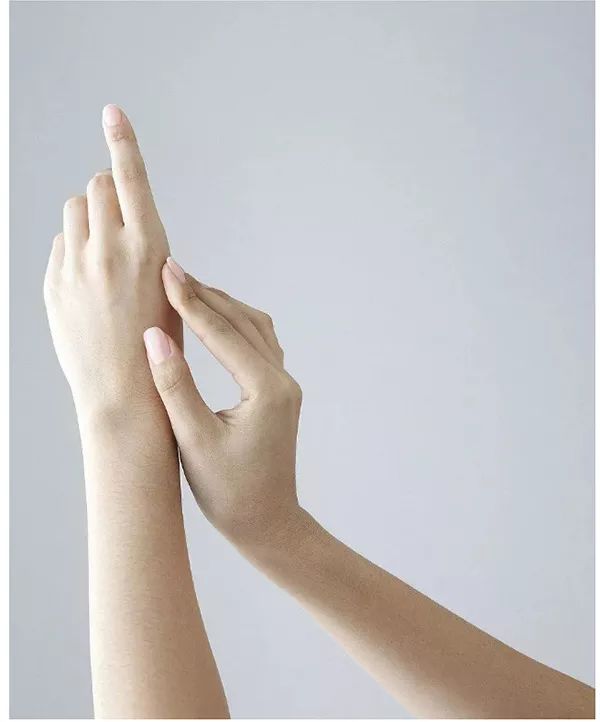
2、進入通道模板,觀察一下各通道,選擇一個對比較大的通道,藍通道比較理想,選擇藍通道,按ctrl+a全選。

3、點RGB通道回到圖層面板,新建一個空白圖層,按ctrl+v粘貼,并命名為藍通道,效果如下圖:

4、創建一個反向調整圖層,效果如下圖:
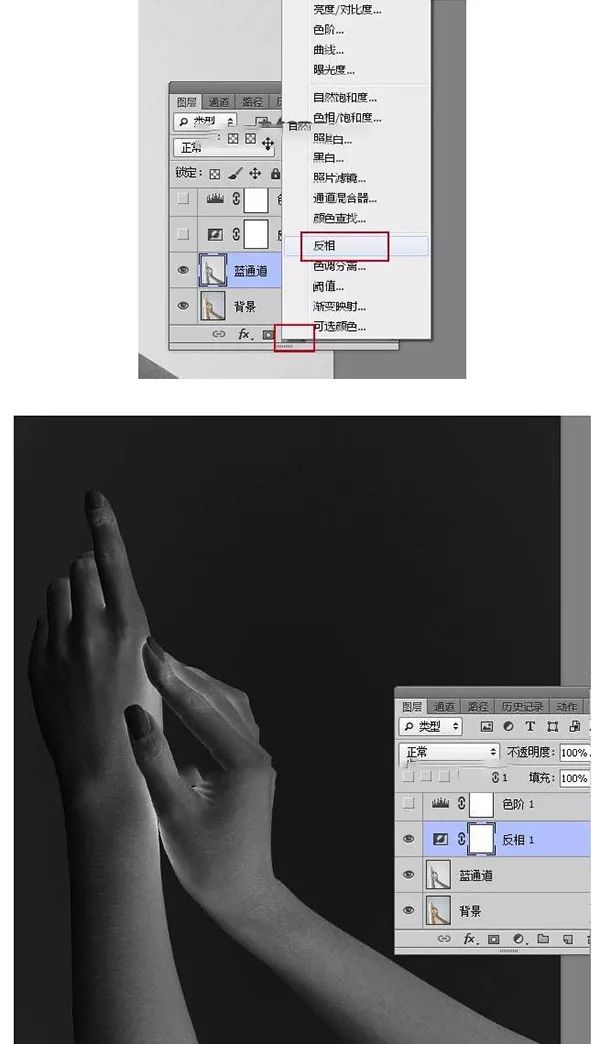
5、創建色階調整圖層,增加明暗對比,參數及效果如下圖:

6、新建一個空白圖層,按ctrl+alt+shift+e蓋印圖層,如下圖:
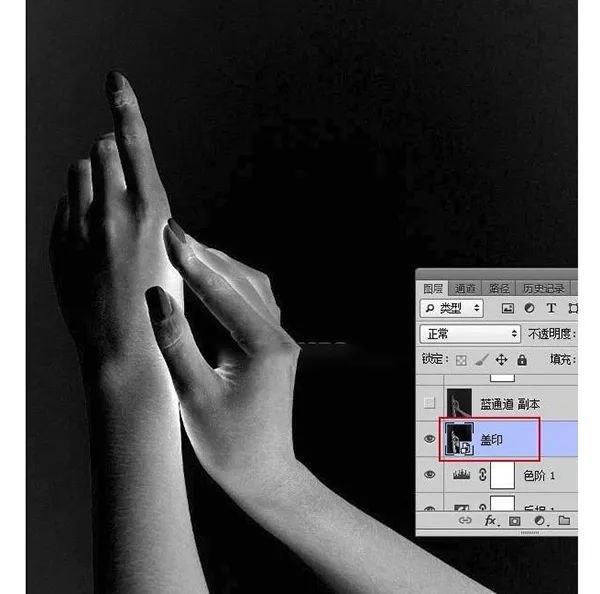
7、選擇菜單:濾鏡—模糊—高斯模糊,半徑設置為5,如下圖:

8、選擇菜單:濾鏡—濾鏡庫—素描—鉻黃漸變,參數及效果圖如下:

9、選擇下面的藍通道圖層,復制一層,按ctrl+shift+]置頂。
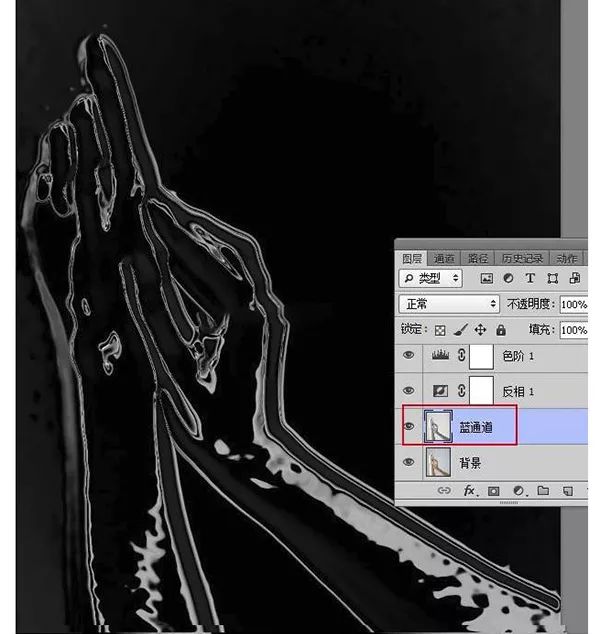
10、按ctrl+i反向,如下圖:
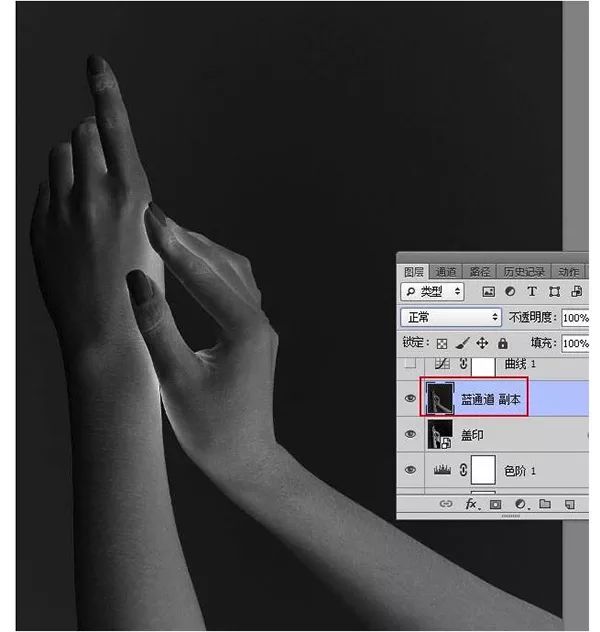
11、把混合模式改為正片疊底。
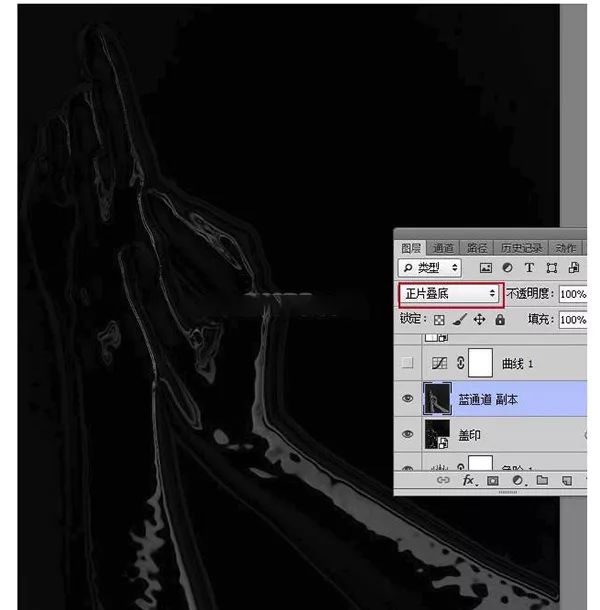
12、創建曲線調整圖層,把RGB通道調亮,參數及效果如下:
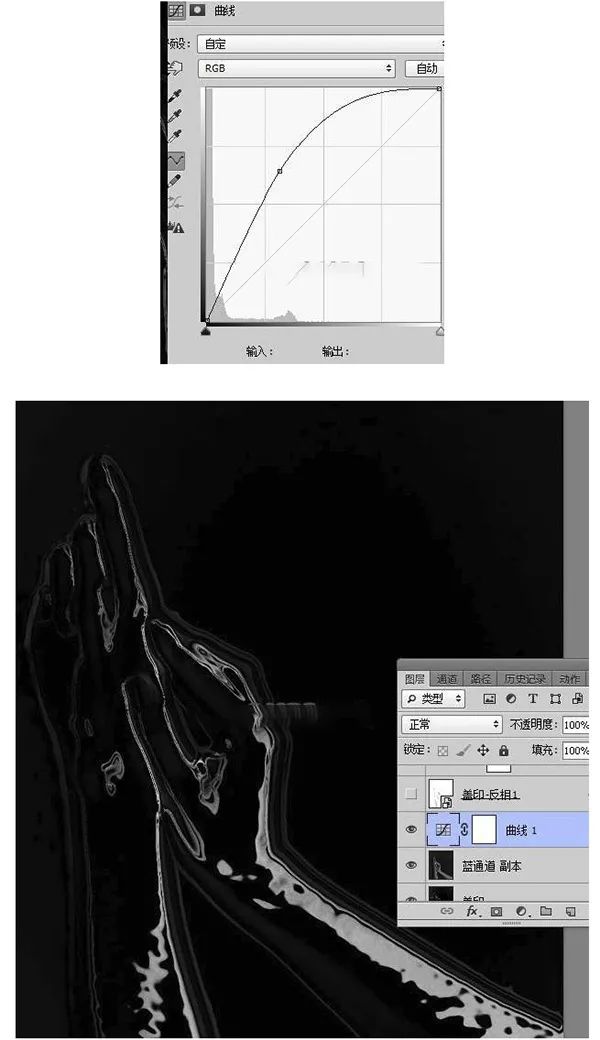
13、把藍通道圖層復制一層,按ctrl+shift+]置頂,按ctrl+l調整色階,調亮一點,效果如下:
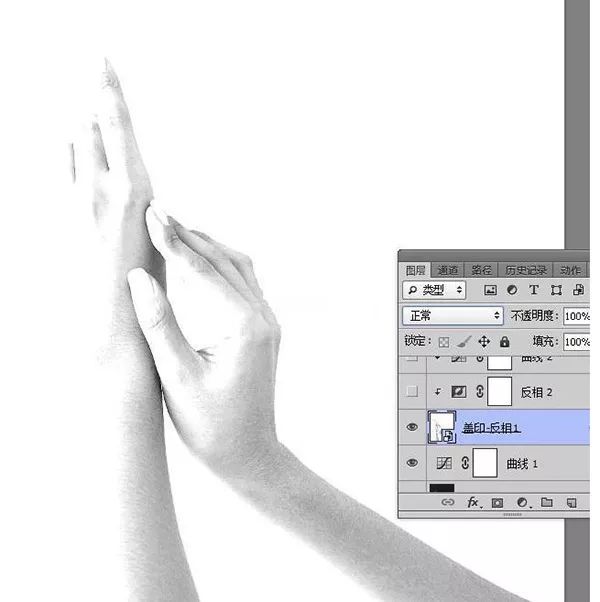
14、選擇菜單:濾鏡—濾鏡庫—素描—鉻黃漸變,參數設置不變。
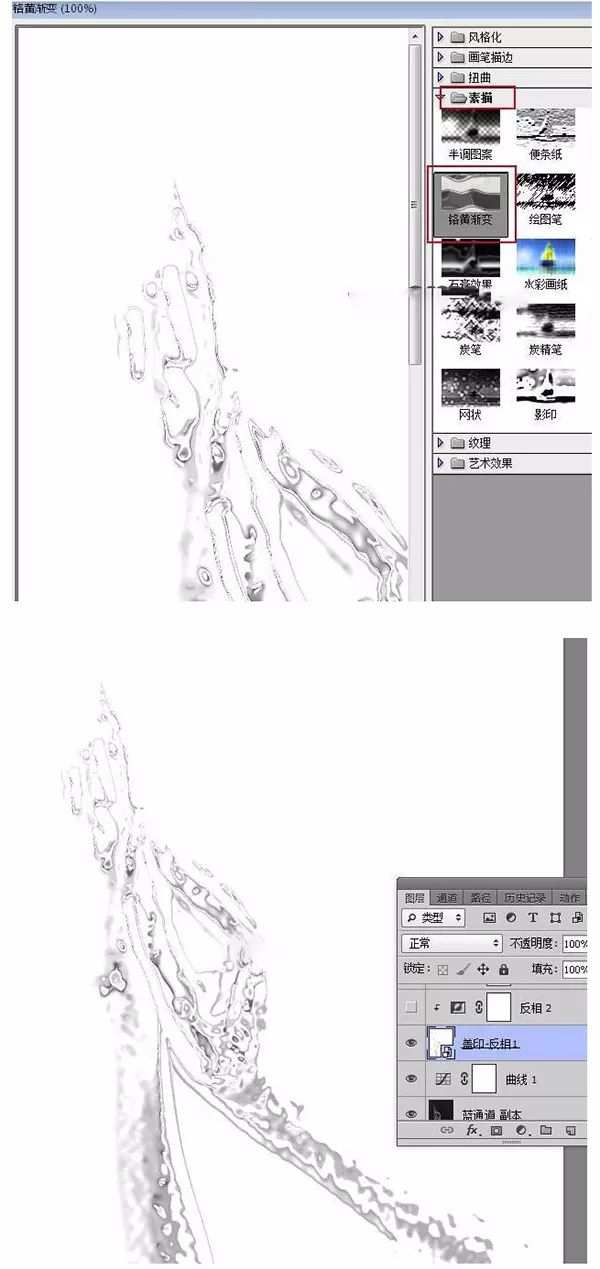
15、把當前圖層混合模式改為濾色,如下圖:
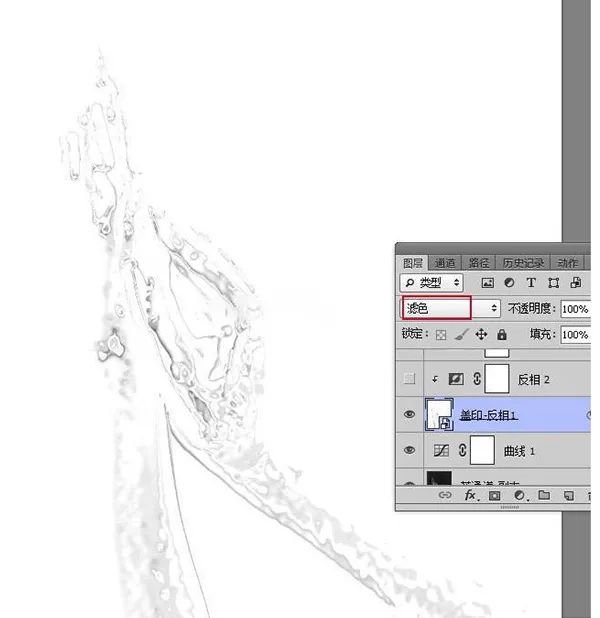
16、創建一個反向調整圖層,確定后按ctrl+alt+g創建剪切蒙版。
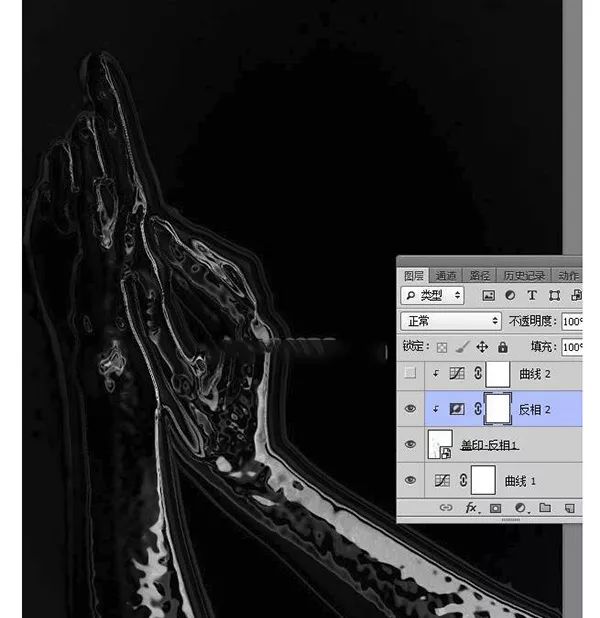
17、創建曲線調整圖層,把RGB通道調亮,參數設置如下圖,確定后創建剪切蒙版。
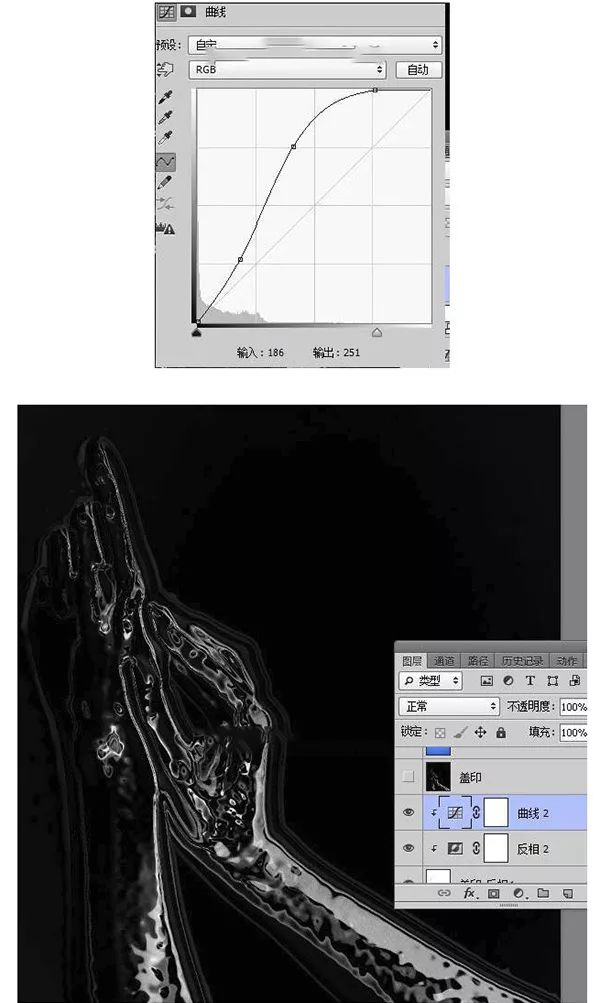
18、新建一個空白圖層,按ctrl+alt+shift+e蓋印圖層,并把圖層命名為蓋印,如下圖:
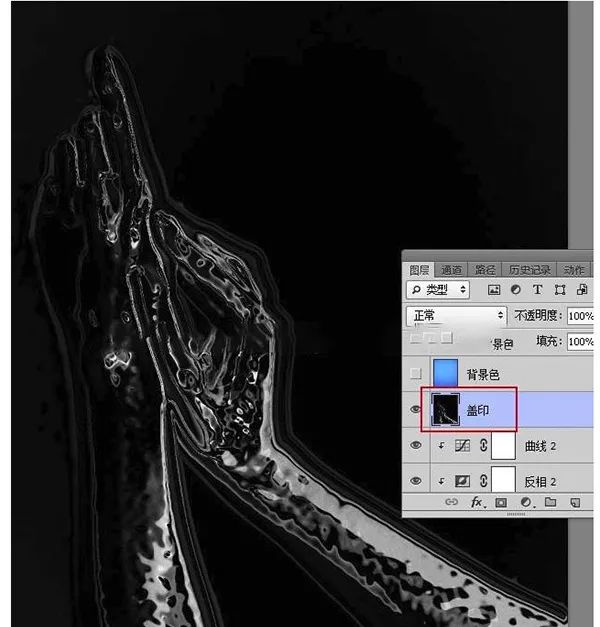
19、打開下面的背景素材,用移動工具拖進來,調整好位置。
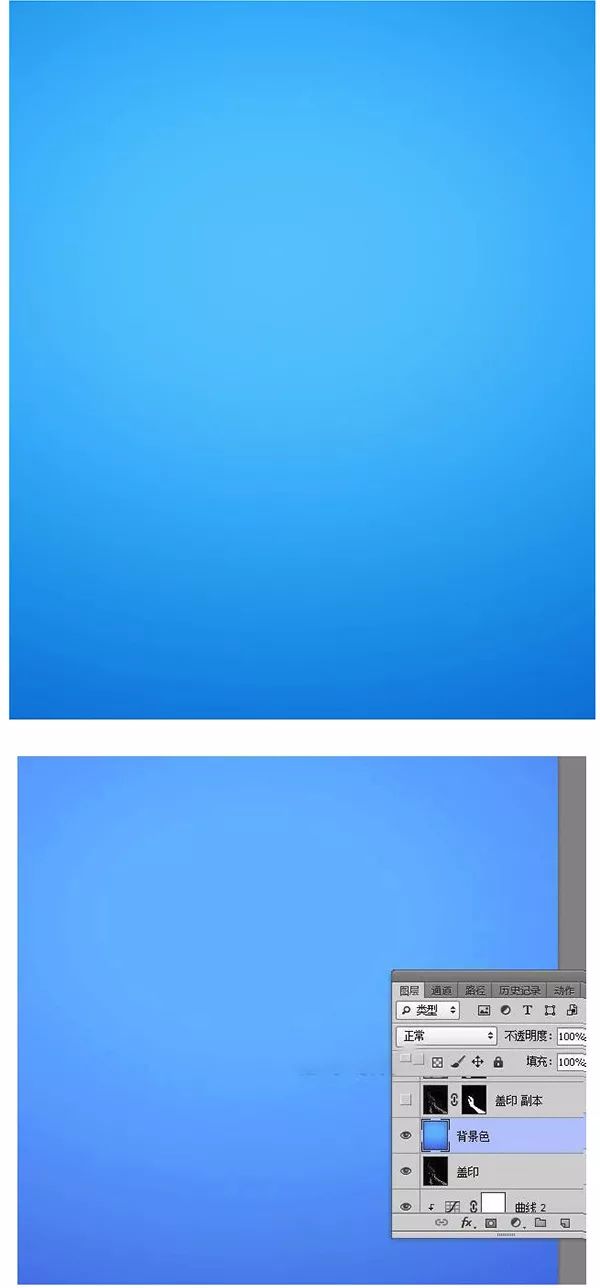
20、把蓋印圖層復制一層,移到剛才的背景色圖層上面,混合模式改為濾色,如下圖:

21、把背景圖層復制一層,按ctrl+shift+]置頂,如下圖:

22、在工具箱選擇鋼筆工具,在屬性欄選擇路徑。
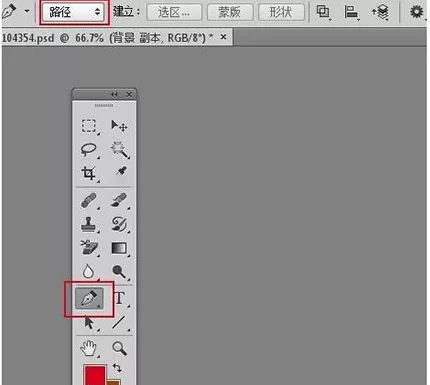
23、用鋼筆勾出右手輪廓。
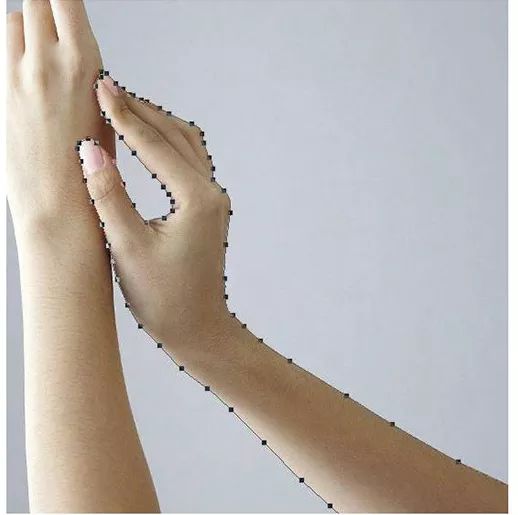
24、按ctrl+回車把路徑轉為選區。

25、給蓋印副本圖層添加圖層蒙版,如下圖:

26、回到背景副本圖層,用鋼筆勾出左手輪廓,轉為選區后添加圖層蒙版。
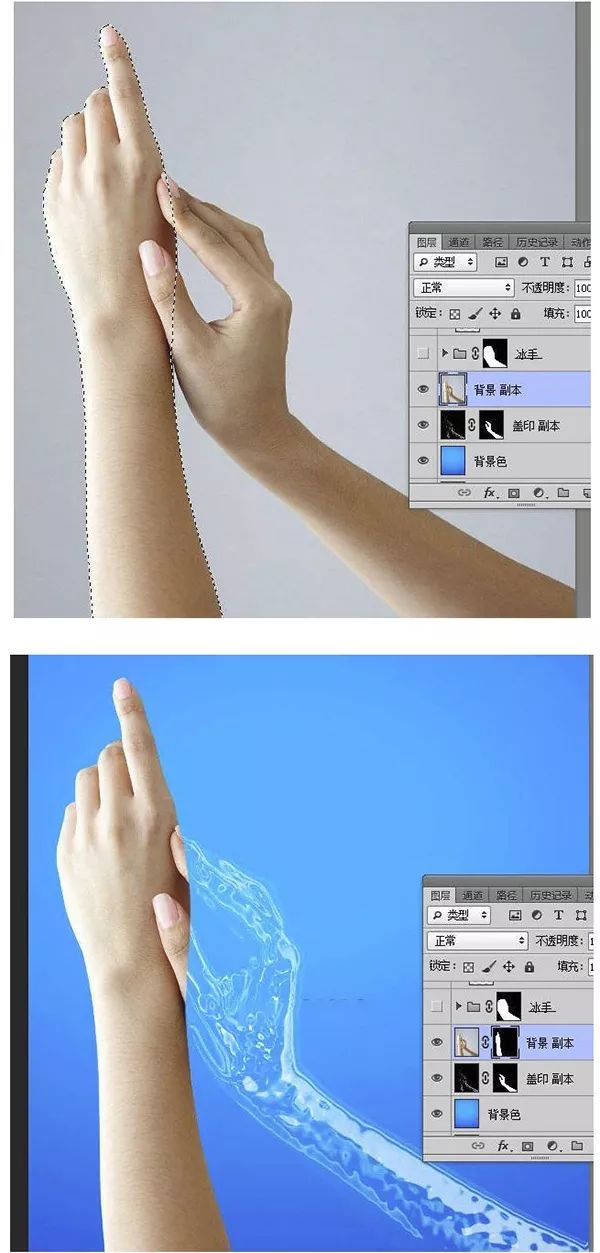
27、把背景副本圖層暫時隱藏。
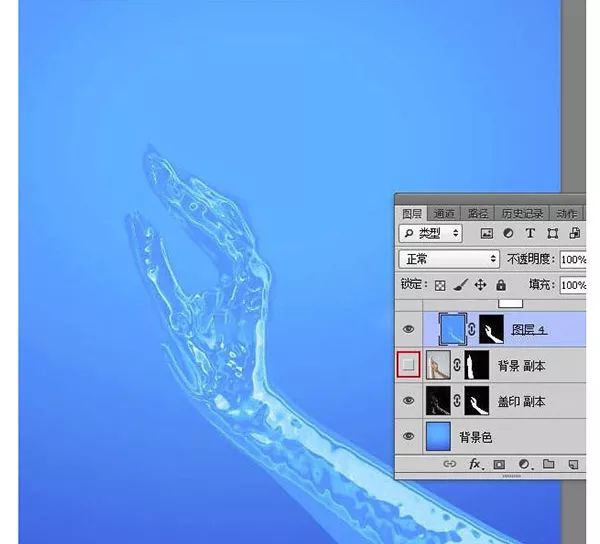
28、新建一個組,在組里新建一個圖層,按ctrl+alt+shift+e蓋印圖層,然后調出右手選區,添加圖層蒙版,再把背景副本圖層顯示出來。
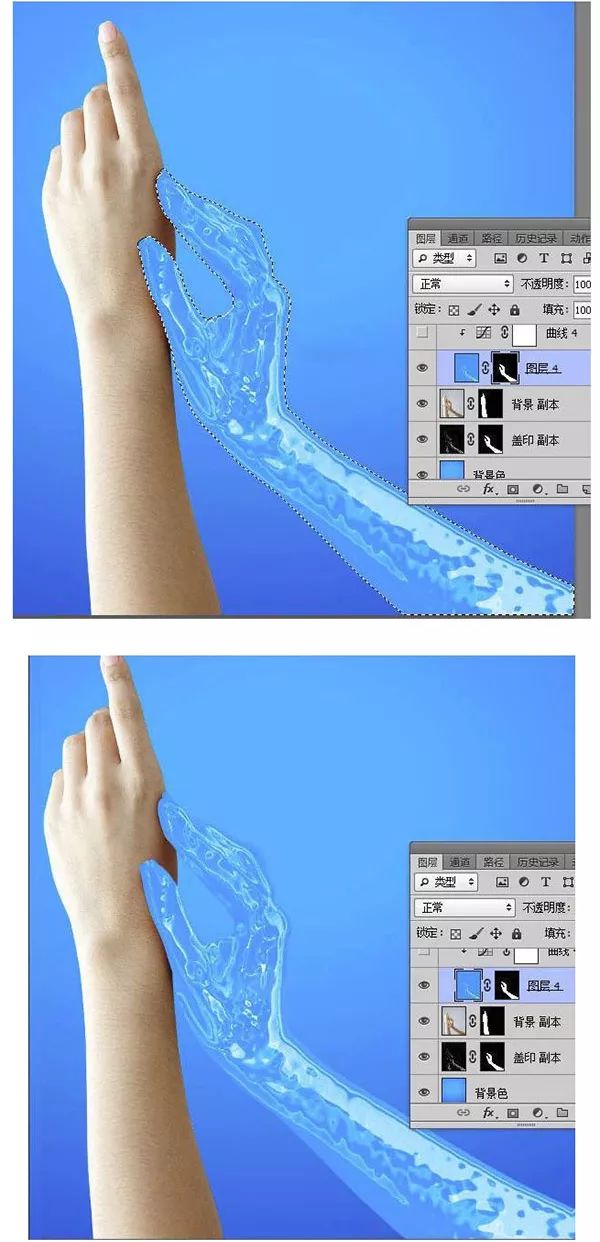
29、給當前圖層添加圖層樣式,選擇內陰影,參數及效果如下圖:
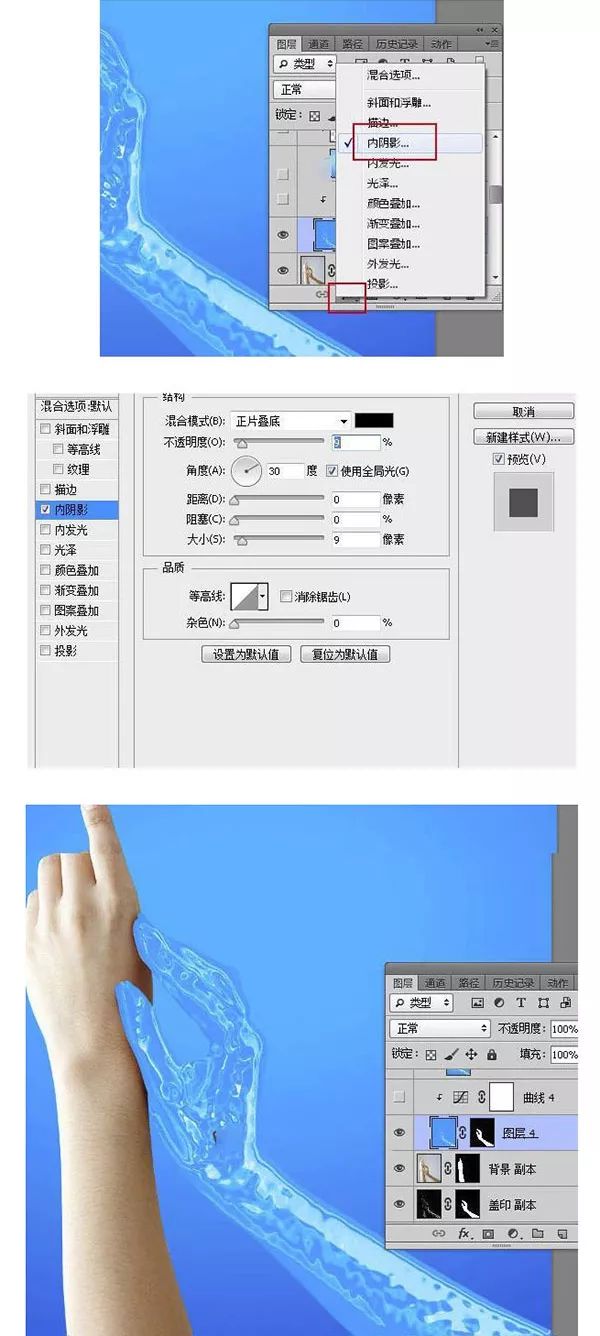
30、創建曲線調整圖層,把RGB通道壓暗一點,參數設置如下圖,確定后創建剪切蒙版。
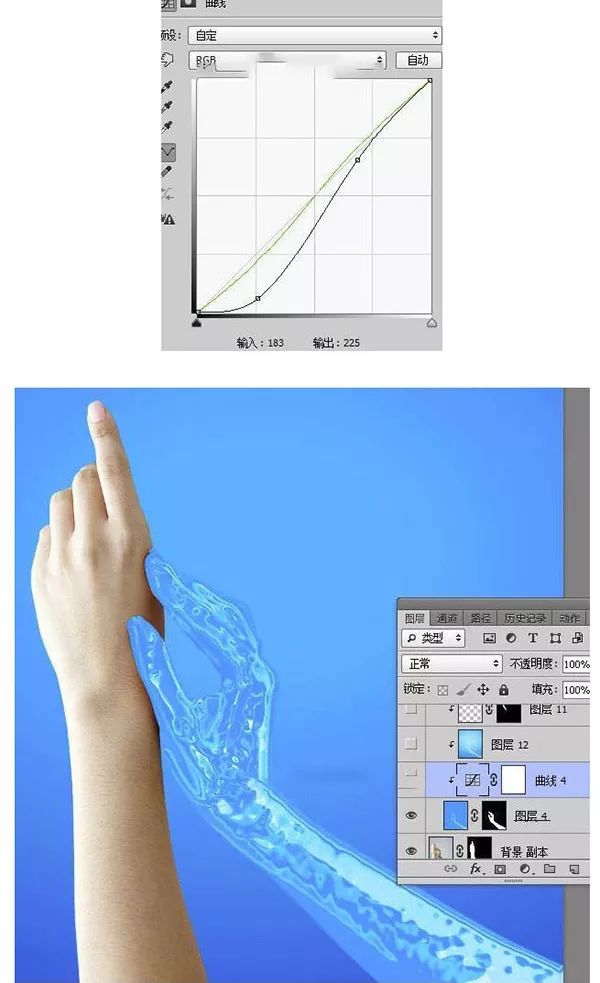
31、把藍通道圖層復制一層,移到當前組里面,如下圖:

32、創建剪切蒙版后把混合模式改為顏色加深,不透明度改為50%:
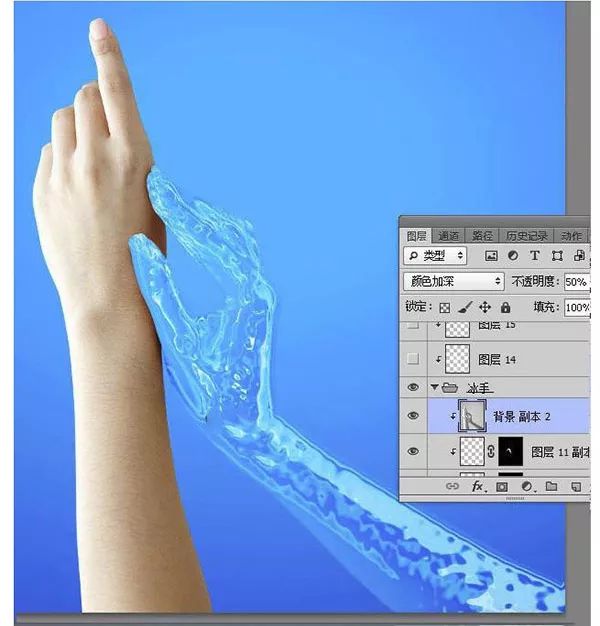
33、在組的外面新建一個空白圖層,并創建剪切蒙版。
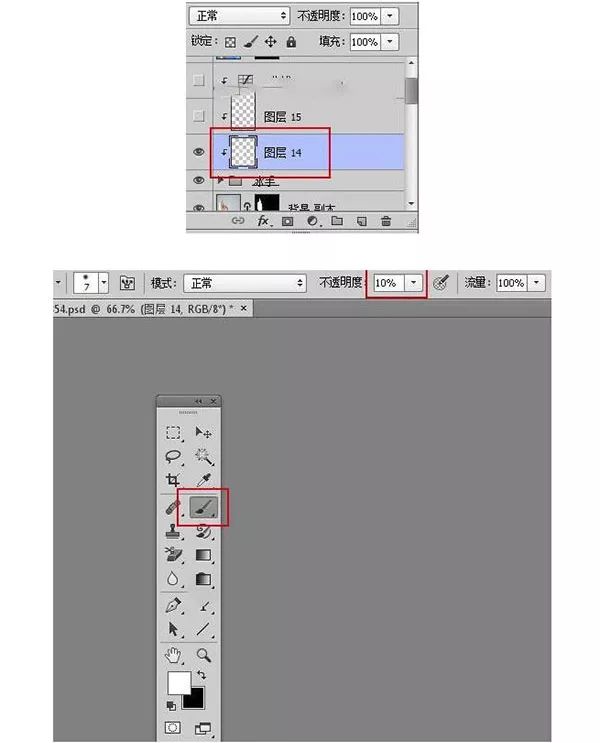
35、用畫筆把受光區域涂亮一點:
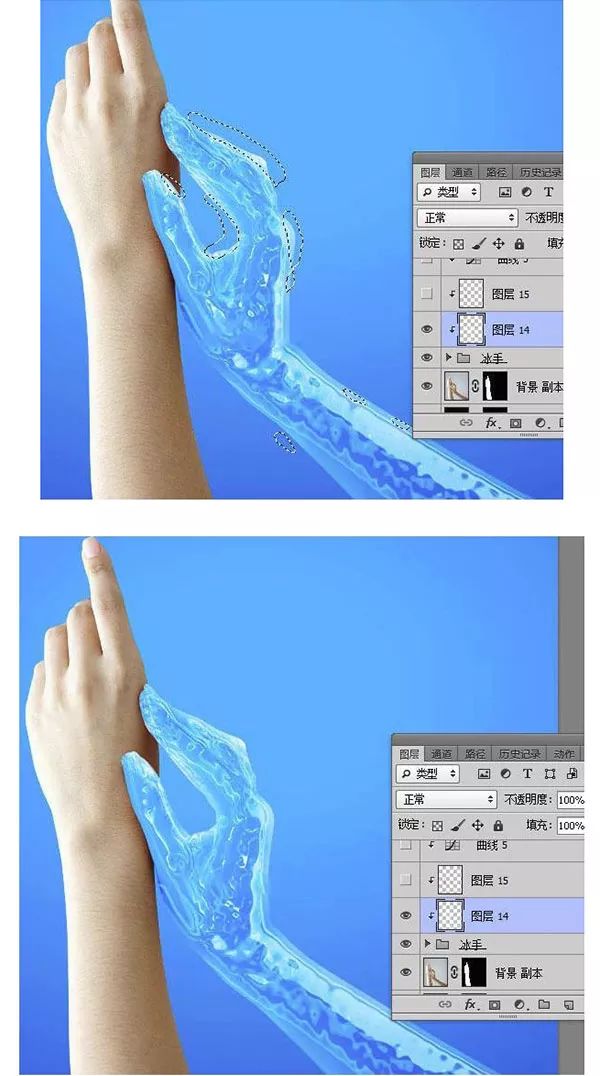
36、新建一個空白圖層創建剪切蒙版,把前景色設置為暗藍色,用畫筆給手背光區域涂暗一點。

37、創建曲線調整圖層,對RGB、綠、藍通道進行調整,確定后創建剪切蒙版。
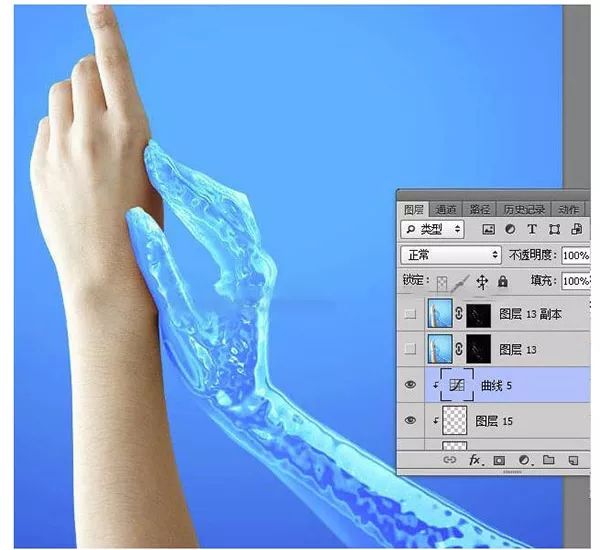
最終完成效果:
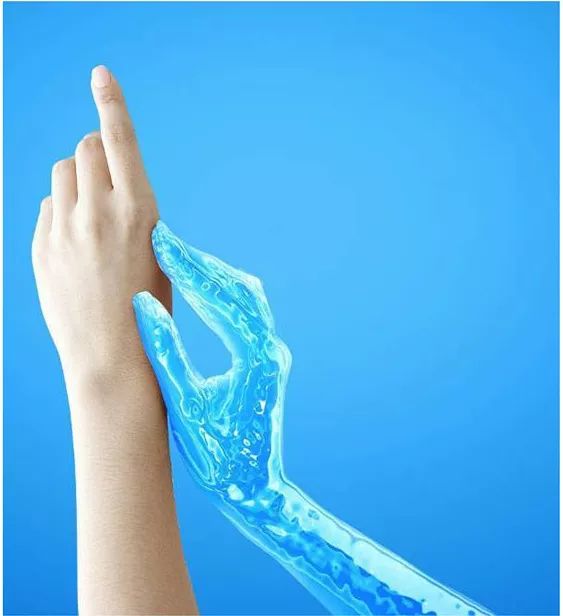
素材都是很好找的素材,甚至自己拍張照片就可以是練習的素材,www.16xx8.com站內也有很多液體效果的教程,同學們可以根據想要學習的關鍵詞進行搜索。

網友評論