風景后期,調出清新優雅的蓮蓬照片
時間:2024-03-09 07:31作者:下載吧人氣:40
兩張照片合為一張來制作一張清新優雅的蓮蓬照片,荷花是蓮藕的花,,開在水上部分,藕是蓮藕的根莖,長在水底淤泥里,蓮蓬是蓮藕的果實,世人甚愛牡丹,有人獨愛蓮之出淤泥而不染,本篇教程通過PS給蓮蓬進行調色,配上荷葉,別有一番味道,具體教程通過練習來學習吧,相信同學們可以從中學到知識。
效果圖:

操作步驟:
1,選取照片,這里選了二張。

我選第一張,主要考慮畫面簡潔,拍攝時有葉卷起來的葉子因為不在一個 焦平面上所以虛了。

我就選取第二張幾乎同一機位的照片, 但是蜻蜓和卷葉子是清晰的。分別按圖層方式調入PS。(Lr里有選擇項的,Br里選中二張照片點擊直接進入Acr界面里,然后全選打開進入PS,這時進入打開的照片鼠標按住圖層拉進另一張照片中釋放鼠標,這些都是基礎操作。)
2,調入PS中,生成二個圖層。


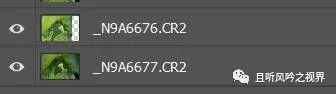

移動有蜻蜓的圖層到合適位置,如紅色箭頭方向。看是否在合適位置可以配合圖層不透明圖來觀察。
3,這一步主要就是摳圖工作了,利用蒙版把蜻蜓翅膀和上面荷葉接觸處擦到你認為的自然狀態。

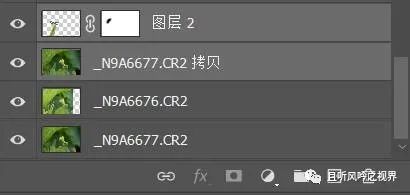
4, 這里有個動作需要注意,就是扣好圖,做好選區后要存儲選區(在選擇菜單里面)。在后面重塑光影時使用蒙版時有用。

5,蓋印圖層Ctr+Shift+Alt+E,進入ACR里進行光影的重塑,ACR主要利用徑向濾鏡,調節濾鏡基本參數實現。在PS里 利用調整工具和蒙版也可以處理。

紅色箭頭的是已經蓋印好的然后處理好光影的圖層。

利用已經存儲的選區對光影進一步精確處理。紅色箭頭處壓暗,使得圖面更加具有立體感。
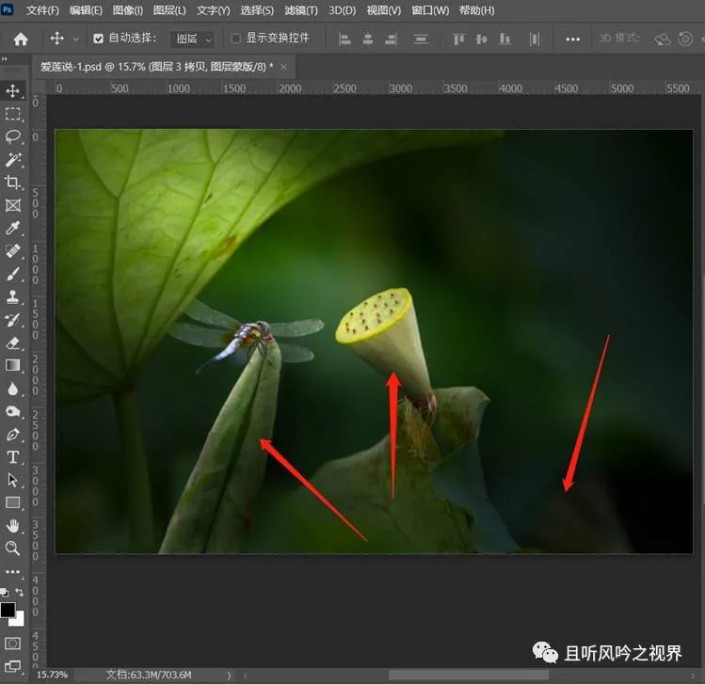
下圖箭頭就是利用前面的已經存儲好的選區載入蒙版。上面的亮度調節工具使用剪切蒙版, 只對下面一個圖層起作用。(創建剪貼蒙版,按住AIt鍵,然后鼠標移到亮度調節層與圖層之間,這時候鼠標會變成一個特殊的符號,單擊就可以創建剪貼蒙版。)
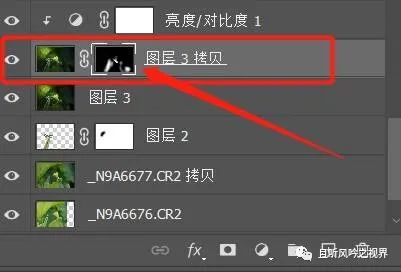
這里畫筆擦的時候,我選擇了在圖片后面的蒙版里擦了,畫筆在亮度調節后面的蒙版里也可以擦。
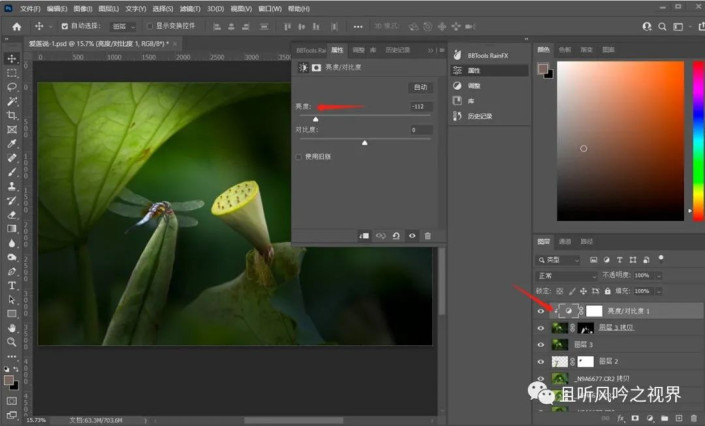
6, 完成后,觀察一下圖片的明暗關系, 如不滿意,再使用亮度調整工具進一步加強。
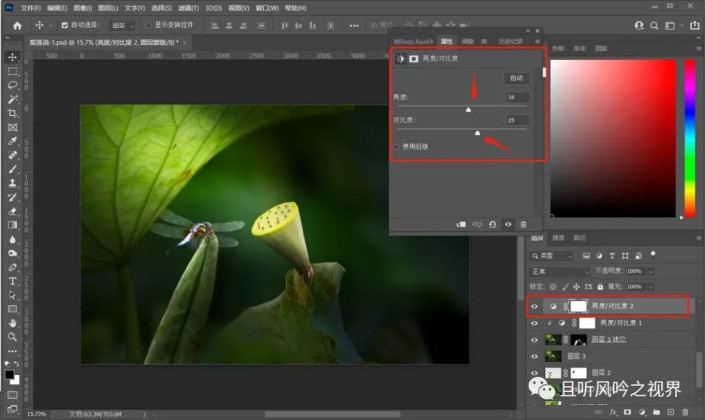
7,再次蓋印圖層。為了使照片有一點點夢幻的效果(柔焦),我們進入 紅色通道,選擇高光選區,回到圖層,復制高光選區,然后粘貼到新建空白圖層,然后使用菜單里面的“濾鏡”-高斯模糊,參數可以通過預覽選擇。注意紅色箭頭處選濾色模式。加一個蒙版,對不需要柔焦的地方用黑色畫筆擦掉, 畫筆擦的時候流量用10%, 硬度用0%, 仔細看,慢慢擦。

8, 創建曲線, 進一步對照片進行光影的最后調整。

9,新建一個圖層,模式選擇顏色。填充你喜歡的顏色(如青藍色),建立一個蒙版,再利用已經存儲好的選區載入蒙版,不需要改變顏色的地方會精確保留原來的顏色和明度。
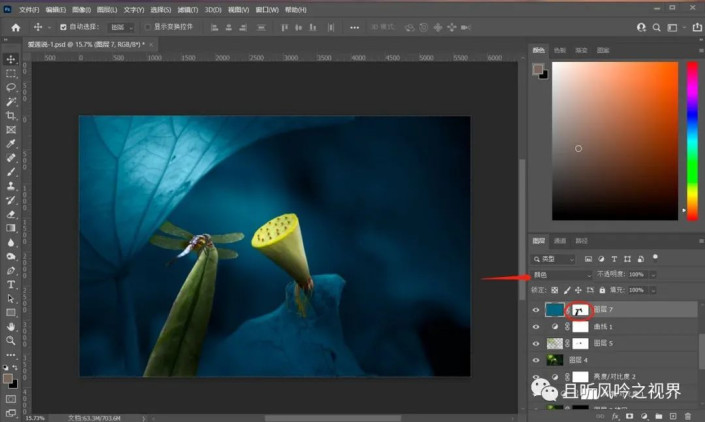
10,蓋印圖層,進入ACR中對整個照片顏色進入細調。下面的色相,飽和度和明亮度不是死的,顏色沒有好壞,只有合適不合適之分。

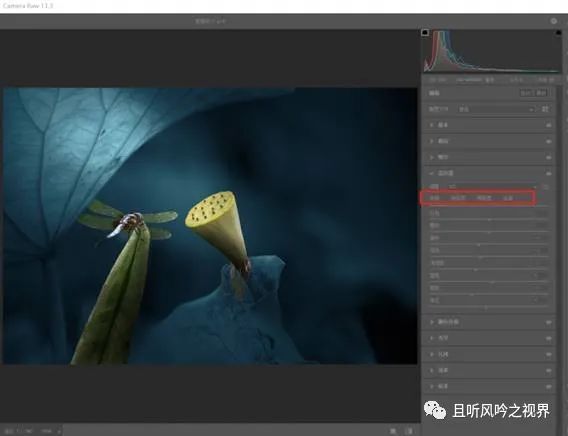
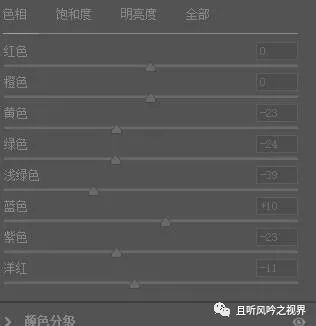
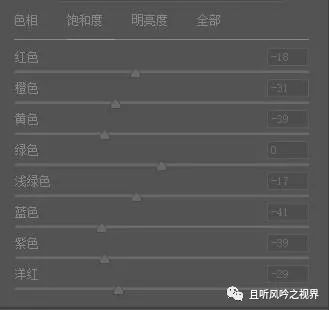
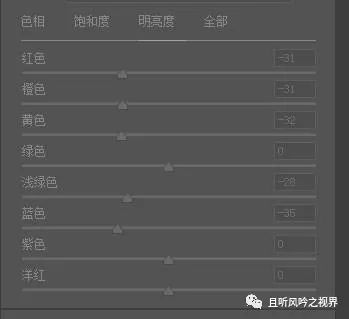
11,然后進入PS,新建文字和紅色簽章圖層,也可以加自己的LOGO。到此照片的調整基本完成,后面就是保存和輸出的工作,輸出JPG時,點PS菜單“編輯”-“轉換為配置文件”-目標空間選sRGBIEC966-2.1, 然后確定,保存JPG時選擇合適的JPG大小,然后保存。
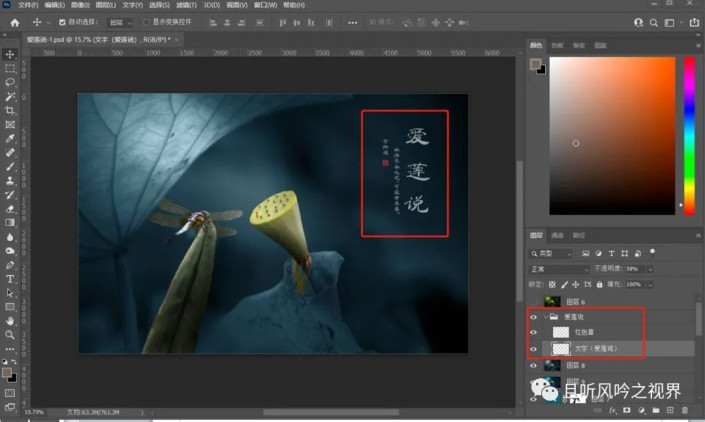
完成:

更多作品:



每個人的審美不一樣,也看到很多大師的荷花大片, 要企及他們的高度還得努力,教程所涉及的后期很簡單, 主要是影調和顏色二步調片。來學習一下吧。

網友評論