金屬效果,通過PS給人物打造金屬特效
時間:2024-03-09 07:31作者:下載吧人氣:30
本篇教程為英翻教程,軟件操作不嫻熟的小伙伴兒,謹慎嘗試,翻譯不足之處或者有錯別字,自己揣摩一下,有做過類似教程的同學們,溫故而知新哦。我們在學習PS的時候要做到心中有數,就是知道自己在學習什么,操作的時候某些工具的運用,要記住,在操作的時候就知道是如何用的,一起來練習一下吧。
效果圖:

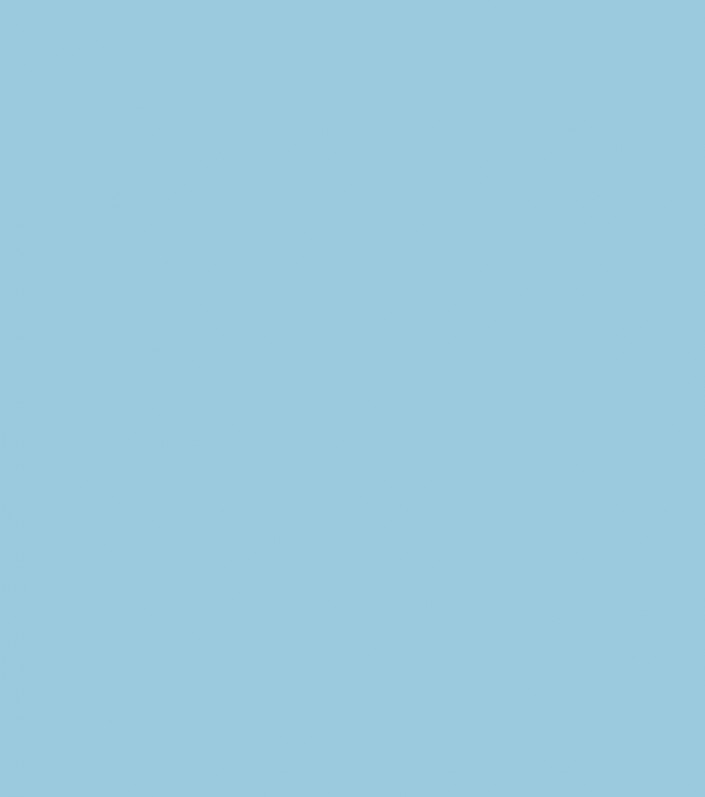
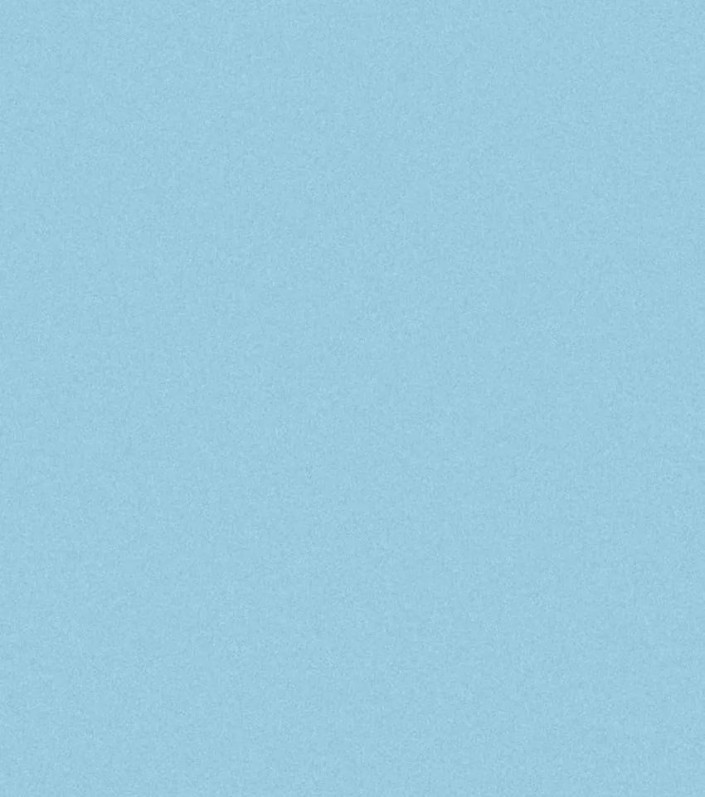



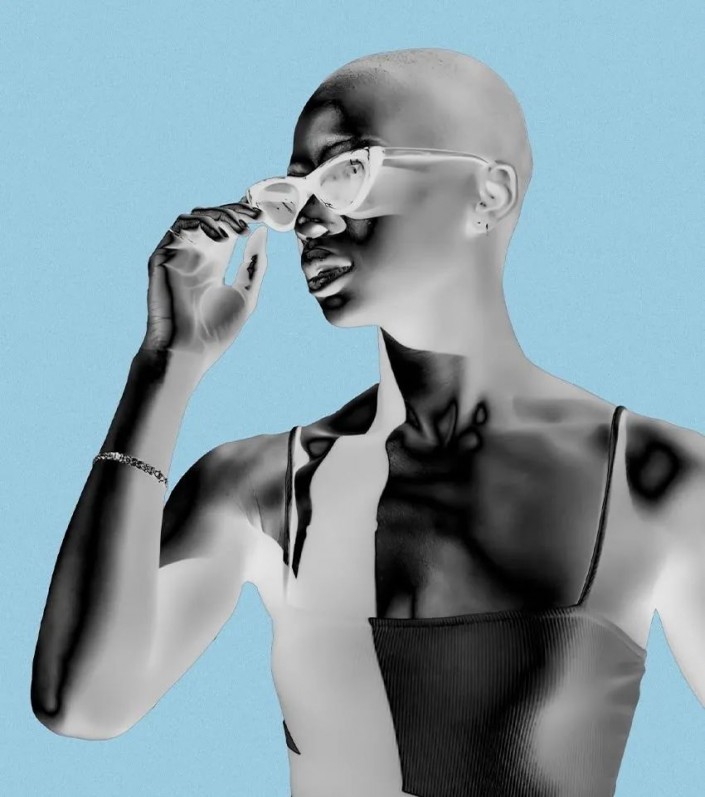
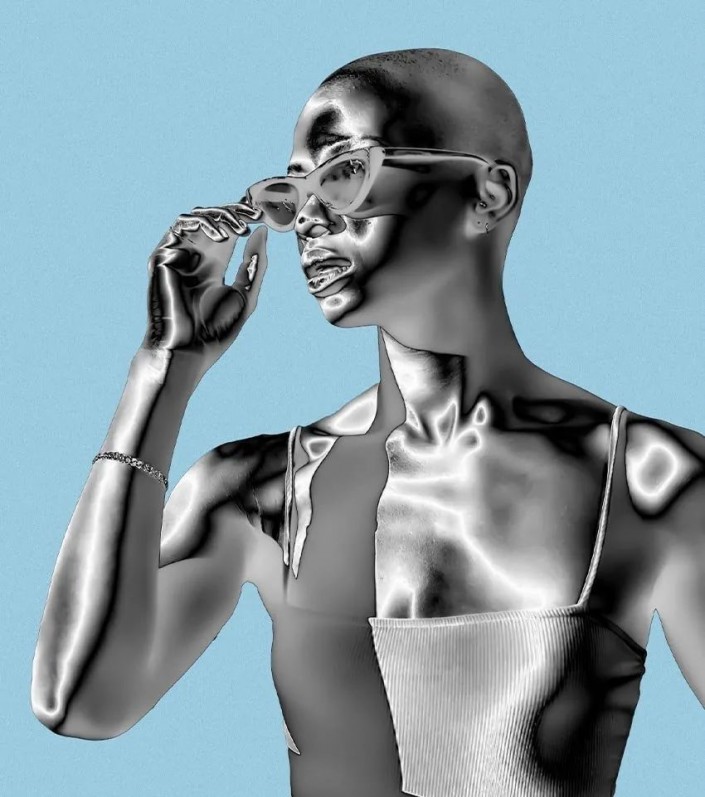
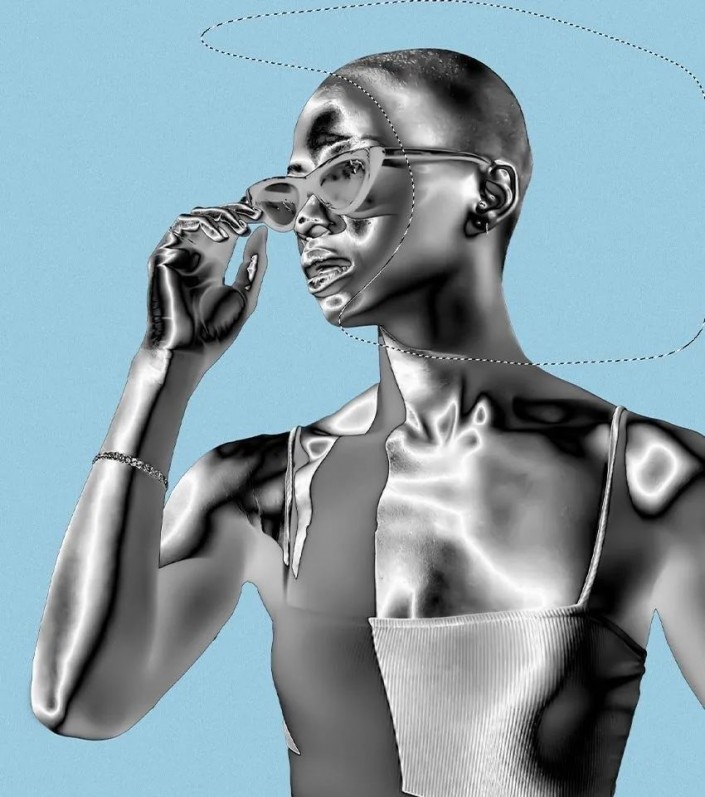
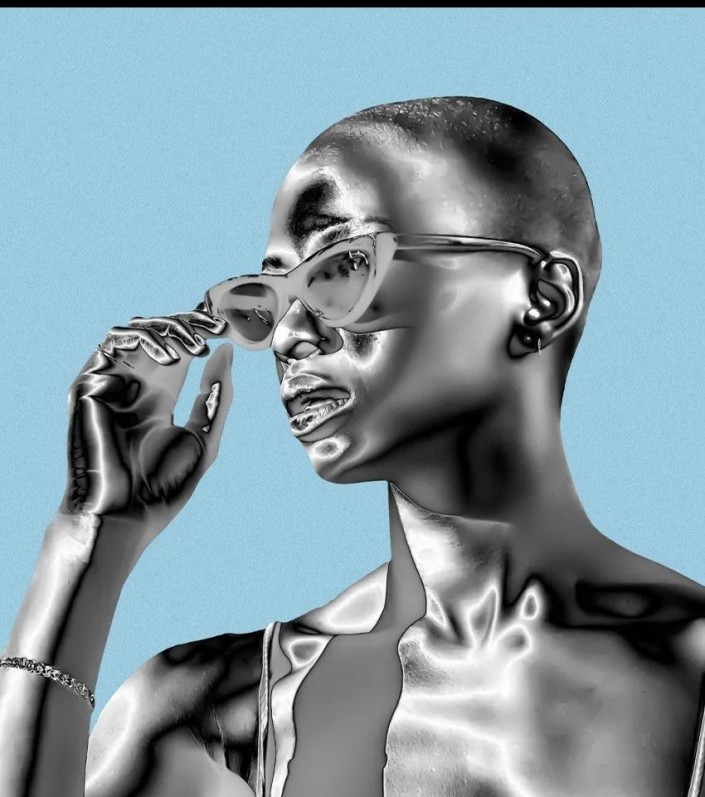
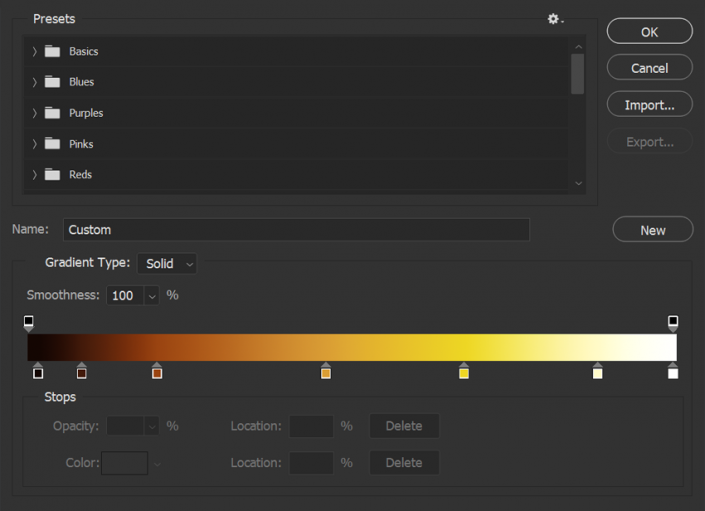
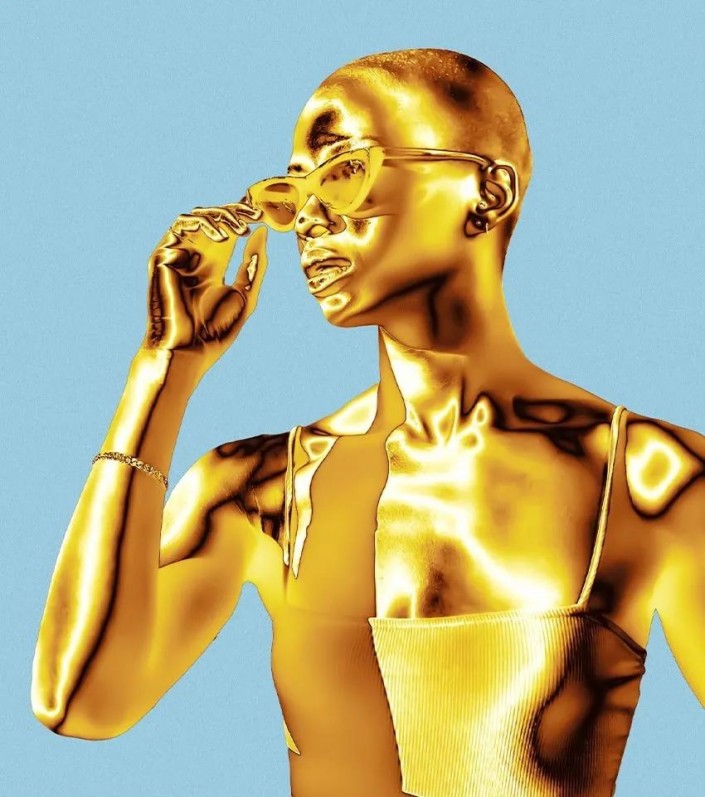
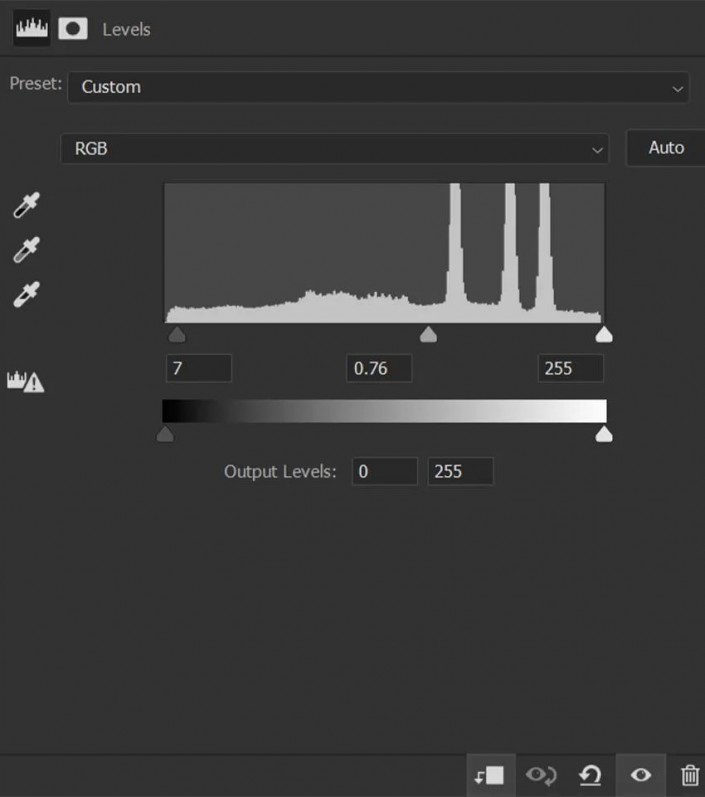













比較酷的金色金屬人像,同學在制作的時候可以借鑒一下教程,相信通過練習也可以很快學會,雖然是英文教程,但是整體翻譯還是比較詳細,來練習一下吧。
標簽平面設計,金屬效果,,PS,Photoshop,PS教程,效

網友評論