海報(bào)制作,創(chuàng)作“多重鏡像”人物海報(bào)照片
時(shí)間:2024-03-09 06:46作者:下載吧人氣:35
不知同學(xué)們發(fā)現(xiàn)了沒(méi),只要照片變成這種中性的灰色,整個(gè)照片的質(zhì)感就提升起來(lái)了,教程通過(guò)PS打造多重鏡像人物海報(bào),看似比較復(fù)雜的圖像操作,其實(shí)制作起來(lái)比較簡(jiǎn)單,主要用到矩形工具,把人物切割開(kāi),人物重疊后,拉一個(gè)漸變,這樣一來(lái)效果就出來(lái)了,具體操作一起來(lái)練習(xí)一下吧,相信同學(xué)們可以很快學(xué)會(huì)。
效果圖:

素材:

操作步驟:
第一步:
按Ctrl+N新建一個(gè)畫(huà)布(寬度:2000像素、高度:1000像素,背景內(nèi)容:透明),確定后,就得到“圖層 1 ”圖層,按Ctrl++把畫(huà)布放大到100%倍;接著在“圖層 1 ”圖層,按Shift+F5填充黑顏色,好了后點(diǎn)擊‘確定’
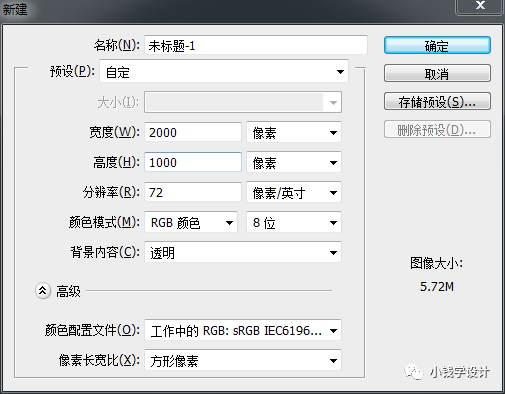
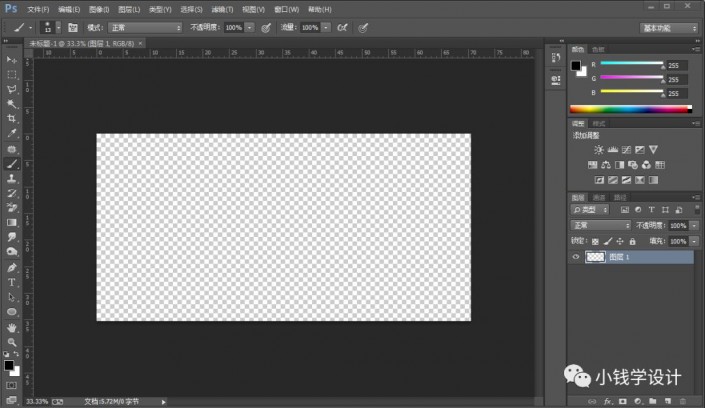 學(xué)習(xí)PS請(qǐng)到www.16xx8.com
學(xué)習(xí)PS請(qǐng)到www.16xx8.com
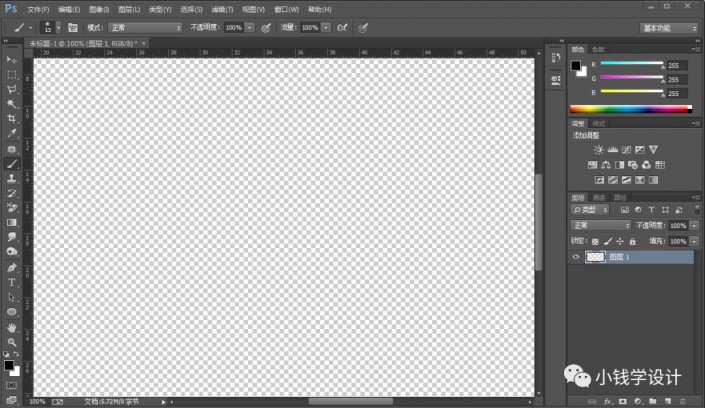
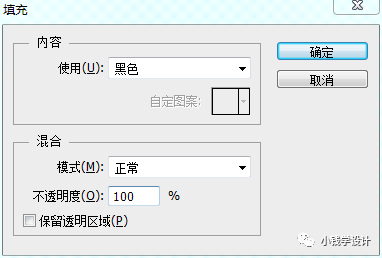
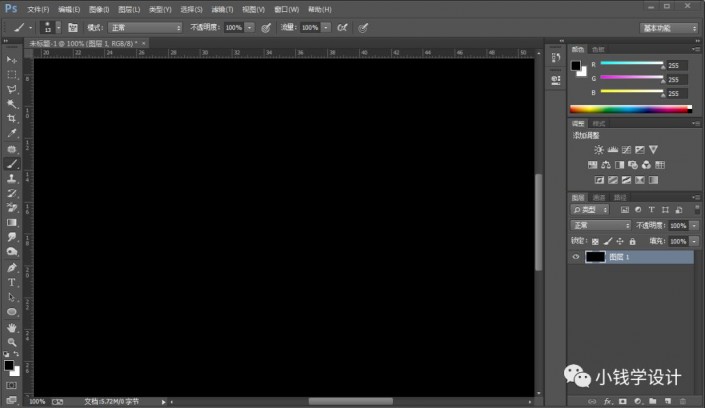
第二步:
按Alt+F+L將需要制作多重鏡像效果的人物的圖層置入,按Ctrl+T調(diào)整好尺寸、位置,就得到“人物”圖層;接著鼠標(biāo)右鍵單擊“人物”圖層,選擇‘柵格化圖層’功能,就把人物圖層?xùn)鸥窕?/p>
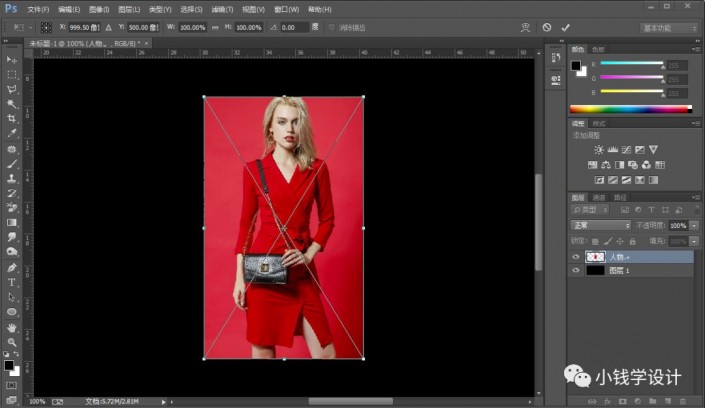
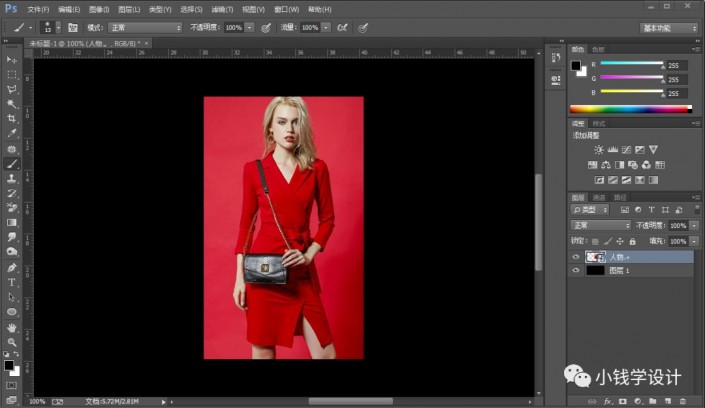
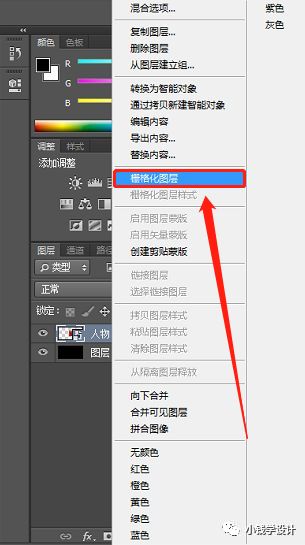
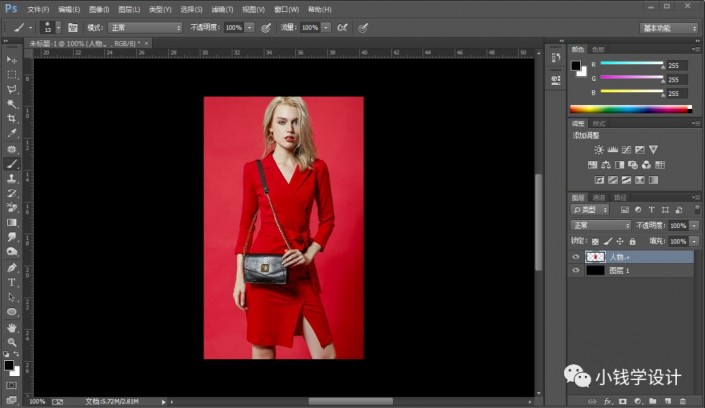
第三步:
在“人物”圖層,按M使用矩形選框工具(按人物圖層的四分之一比例)框選出一個(gè)選區(qū),框選好了后;接著按V使用移動(dòng)工具,把框選的人物的選區(qū)向左、右移動(dòng),使其分開(kāi);重復(fù)幾下此步驟使整個(gè)“人物”圖層分為四個(gè)產(chǎn)生平均距離,全部做好了后,按Ctrl+D取消選擇
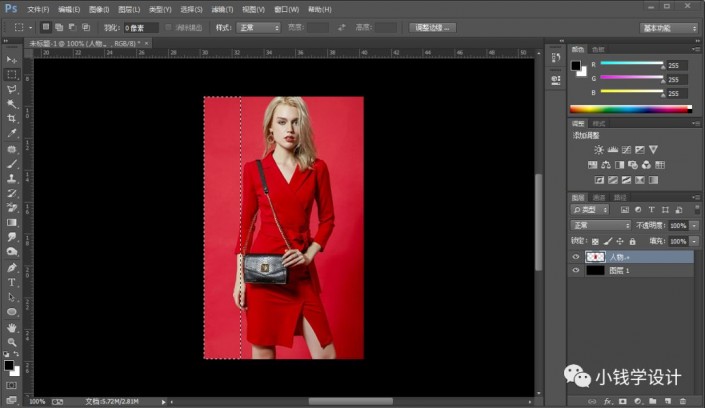
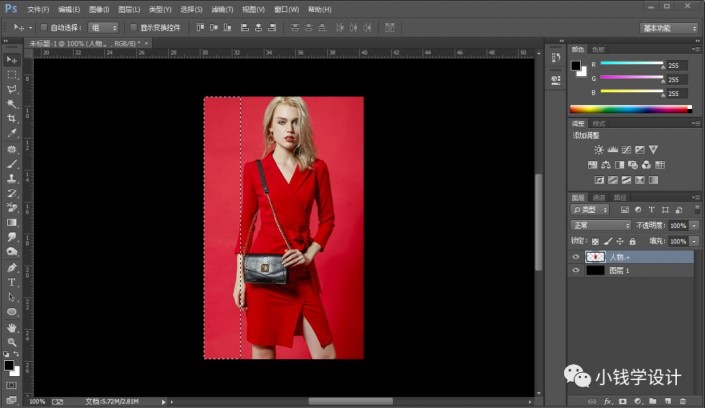
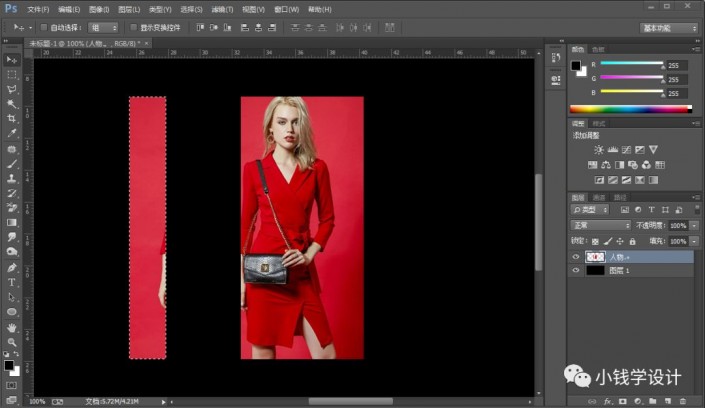
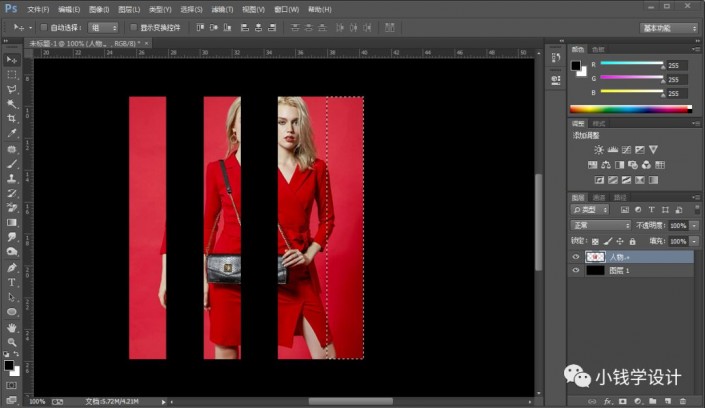
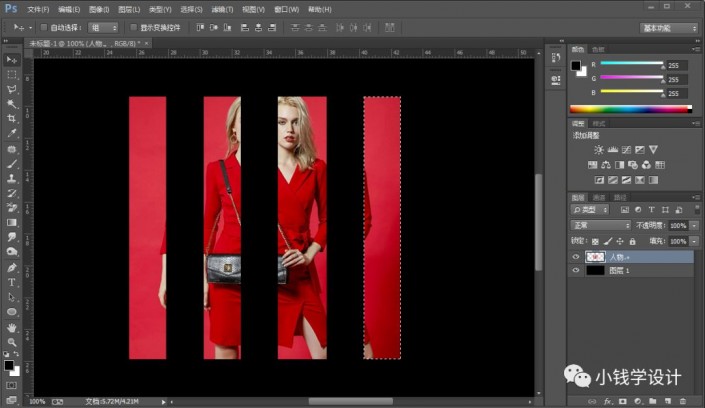
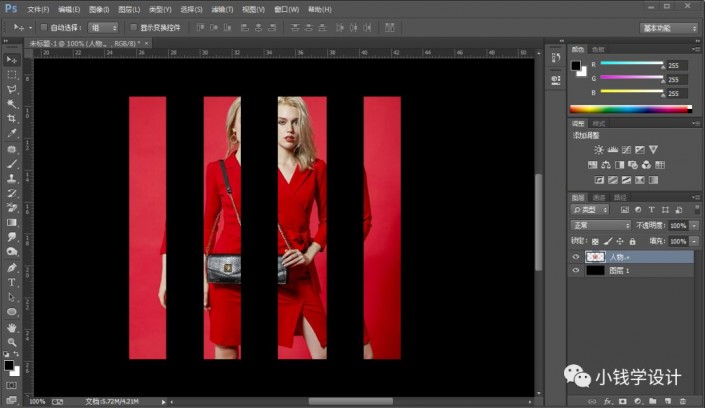
第四步:
在“人物”圖層,按Ctrl+J復(fù)制拷貝一下人物圖層,就得到“人物拷貝”圖層;接著在“人物拷貝”圖層,按V使用移動(dòng)工具把“人物拷貝”圖層向右移動(dòng)使人物的臉部和縫隙拼合即可
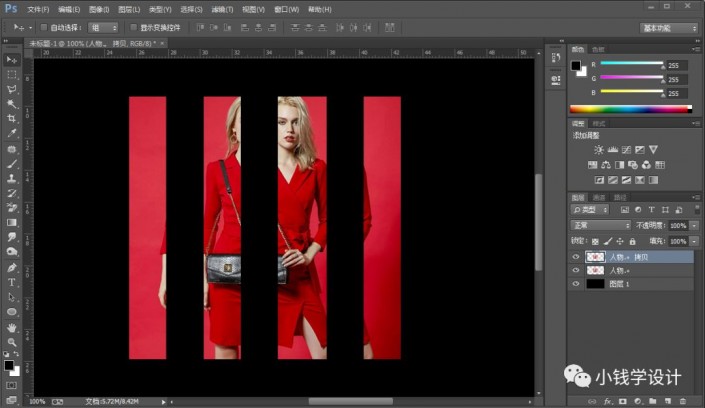

第五步:
在“人物”圖層,把不透明度調(diào)整降低到合適的效果(比如:75%)


第六步:
在最上方,按Shift+Ctrl+N新建一個(gè)圖層,就得到“圖層 2 ”圖層;接著在“圖層 2”圖層,按G使用漸變工具,選擇‘前景色(黑色)到透明’漸變顏色,選擇‘線性漸變’漸變樣式;然后先從左到中間拖出一條漸變、再?gòu)挠业街虚g拖出一條漸變
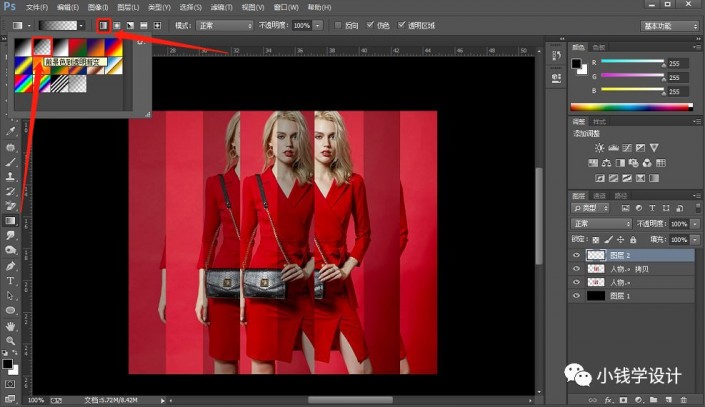



第七步:
點(diǎn)擊選擇:圖層 >新建調(diào)整圖層 >漸變映射,確定后,就得到“漸變映射 1 ”圖層;接著在“漸變映射 1 ”圖層的“漸變編輯”面板,選擇‘黑、白漸變’漸變映射,即可完成。
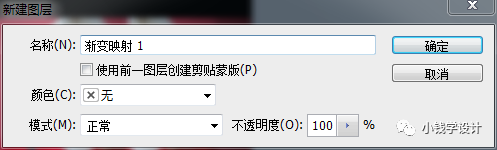
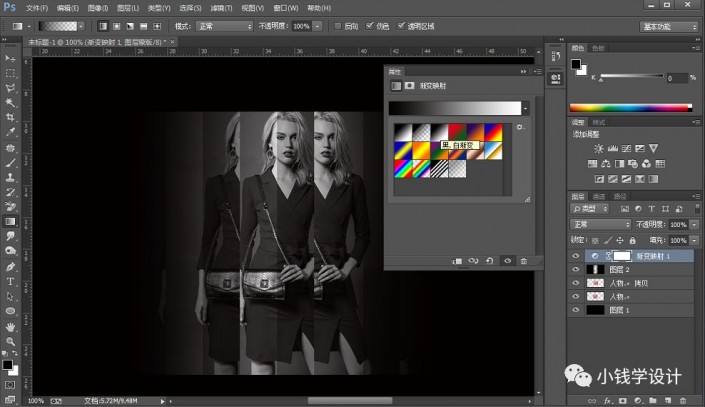

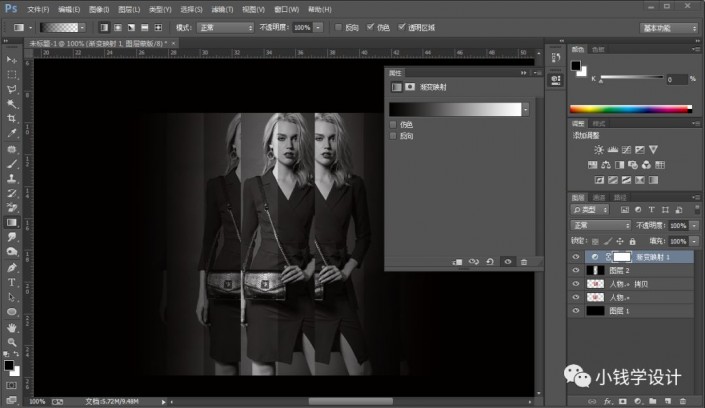
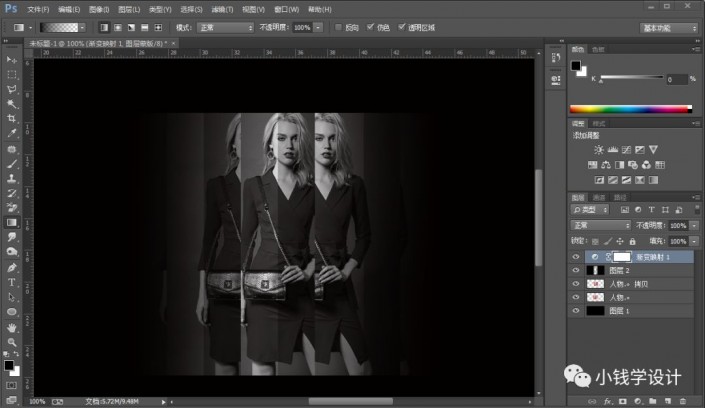
最終效果:

整個(gè)海報(bào)比較簡(jiǎn)約,沒(méi)有大動(dòng),但是簡(jiǎn)約的顏色,和稍微的一個(gè)小改動(dòng),整個(gè)照片大氣而有質(zhì)感,一起來(lái)練習(xí)一下吧。
相關(guān)推薦
相關(guān)下載
熱門閱覽
- 1ps斗轉(zhuǎn)星移合成劉亦菲到性感女戰(zhàn)士身上(10P)
- 2模糊變清晰,在PS中如何把模糊試卷變清晰
- 3ps楊冪h合成李小璐圖教程
- 4ps CS4——無(wú)法完成請(qǐng)求,因?yàn)槲募袷侥K不能解析該文件。
- 5色階工具,一招搞定照片背后的“黑場(chǎng)”“白場(chǎng)”和“曝光”
- 6軟件問(wèn)題,PS顯示字體有亂碼怎么辦
- 7軟件問(wèn)題,ps儲(chǔ)存文件遇到程序錯(cuò)誤不能儲(chǔ)存!
- 8ps液化濾鏡
- 9LR磨皮教程,如何利用lightroom快速磨皮
- 10PS鼠繪奇幻的山谷美景白晝及星夜圖
- 11photoshop把晴天變陰天效果教程
- 12ps調(diào)出日系美女復(fù)古的黃色調(diào)教程
最新排行
- 1室內(nèi)人像,室內(nèi)情緒人像還能這樣調(diào)
- 2黑金風(fēng)格,打造炫酷城市黑金效果
- 3人物磨皮,用高低頻給人物進(jìn)行磨皮
- 4復(fù)古色調(diào),王家衛(wèi)式的港風(fēng)人物調(diào)色效果
- 5海報(bào)制作,制作炫酷的人物海報(bào)
- 6海報(bào)制作,制作時(shí)尚感十足的人物海報(bào)
- 7創(chuàng)意海報(bào),制作抽象的森林海報(bào)
- 8海報(bào)制作,制作超有氛圍感的黑幫人物海報(bào)
- 9碎片效果,制作文字消散創(chuàng)意海報(bào)
- 10人物海報(bào),制作漸變效果的人物封面海報(bào)
- 11文字人像,學(xué)習(xí)PS之人像文字海報(bào)制作
- 12噪點(diǎn)插畫(huà),制作迷宮噪點(diǎn)插畫(huà)

網(wǎng)友評(píng)論