Photoshop效果:給MM臉部嵌入花紋
時間:2024-02-03 12:45作者:下載吧人氣:30
效果有點恐怖....我們主要學技術
原圖

最終效果

1、打卡原圖素材,按Ctrl + J復制一層,把副本按Ctrl + Shift + U去色。
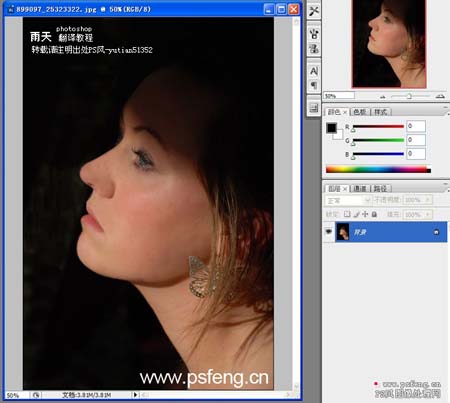
2、執行:濾鏡 > 模糊 > 鏡頭模糊,參數設置如下圖。
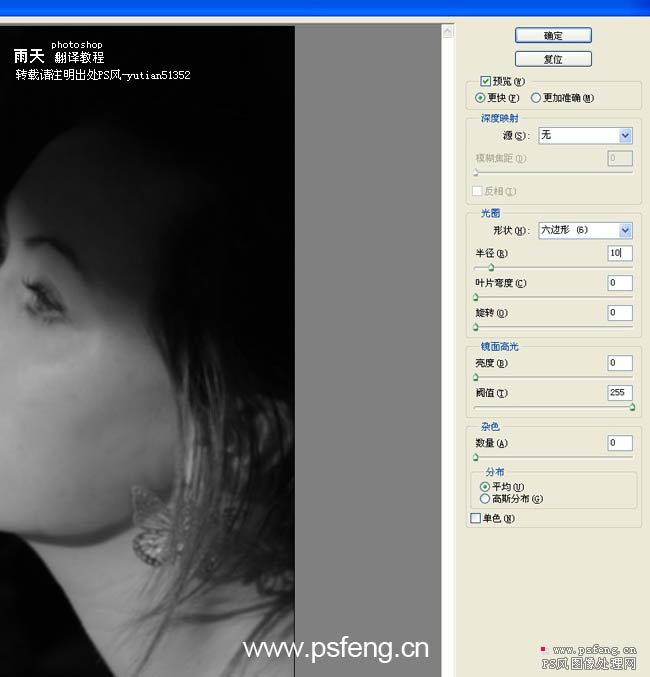
3、保存文件,記住路徑,后面置換會用到。
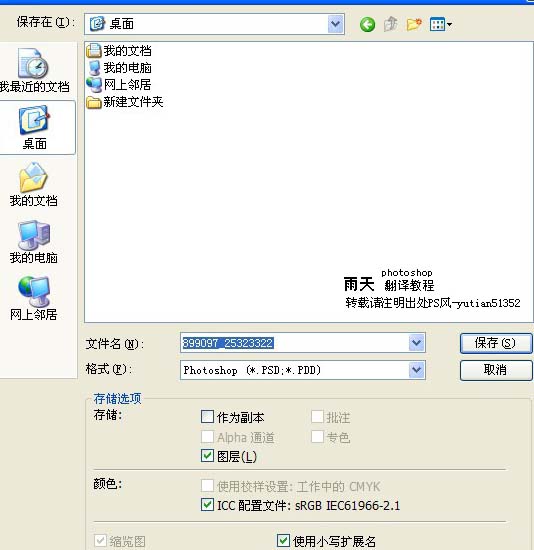
4、把黑白圖層隱藏,然后打開下圖所示的花紋素材用魔術棒工具勾出來,拖進來,不斷的復制,直到花紋貼滿人物臉部為止。



5、我們開始用置換,目的是使花紋隨著臉部形狀扭曲。執行:濾鏡-扭曲-置換。找到我們存的置換圖,我放在桌面了。其它花紋層直接ctrl+f 重復濾鏡就可以了。
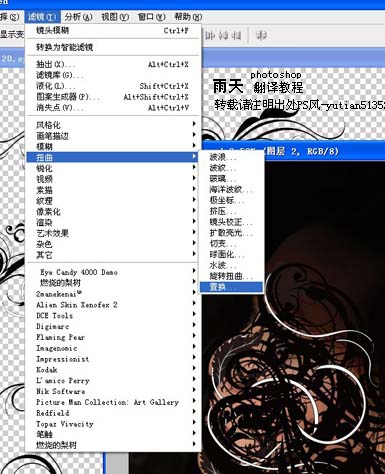
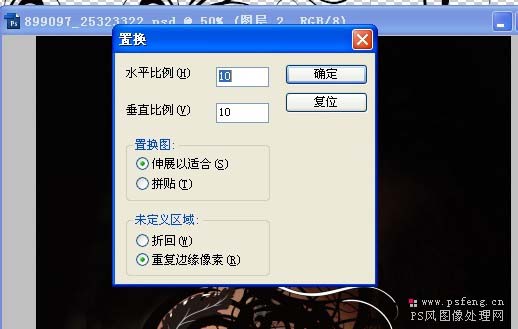

6、ctrrl+J 復制背景層 ,每個花紋上放一個。用來做剪貼蒙板。按住alt鍵把背景層和花紋層的中間點擊,給花紋層建立剪貼蒙板。
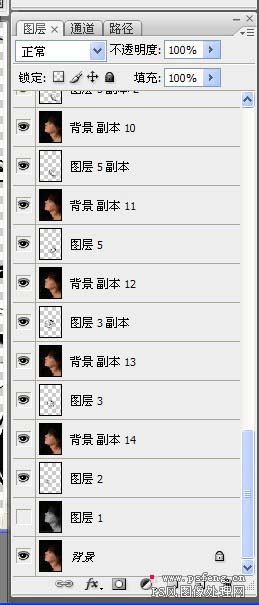

7、把背景圖層隱藏,選擇一個花紋圖案,雙擊圖層調出圖層樣式,選擇投影,參數設置如下圖。

8、圖層上右擊,選擇復制圖層樣式 然后每個花紋圖層再右擊選擇粘貼圖層樣式。

9、把背景圖層顯示出來,再整體調整下顏色,完成最終效果。

作者:yutian51352來源:PSfeng

網友評論