創意合成,制作“橙汁四射”的飲料創意海報
時間:2024-03-08 22:32作者:下載吧人氣:36
教程通過ps合成一張創意的橙汁海報,像我們在購買產品的時候,產品的圖片兒是一個很關鍵的展示,如果圖片看上去給人有購買欲,我們會馬上的下單去購買此產品,所以在產品的設計上就至關重要了,教程通過ps給橙汁飲料設計一種橙汁四射的效果,整體來說操作起來還是有一定難度的,需要有一些ps操作經驗的同學們來完成,具體的操作方法,通過教程來學習一下吧。
效果圖:
 學習PS請到www.16xx8.com
學習PS請到www.16xx8.com
素材:






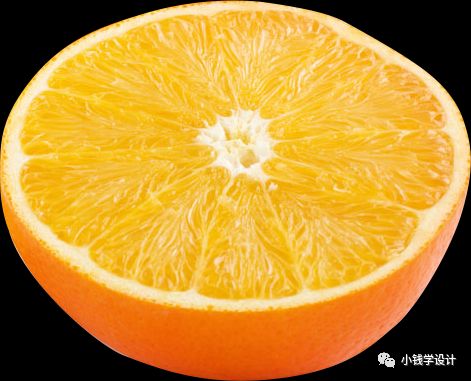

操作步驟:
第一步:
打開PS,按Ctrl+O將提前準備好的背景素材的圖層放入,就得到“背景圖層”圖層
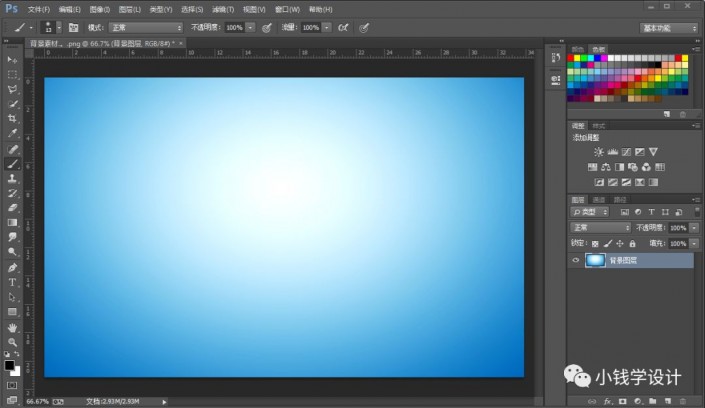
第二步:
按Ctrl+O將‘飲料’的素材圖層打開,按W使用快速選擇工具,將飲料部分選取出來,選好了后;接著按V使用移動工具,將飲料部分的選區拖移到剛才的背景圖層畫布,按Ctrl+T調整好大小、位置,就得到“圖層 1 ”圖層


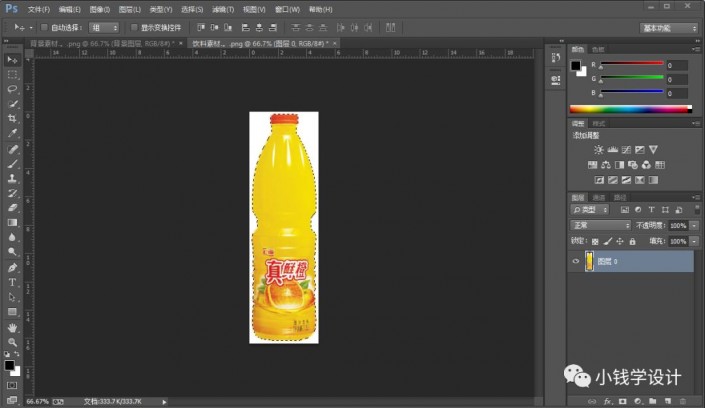

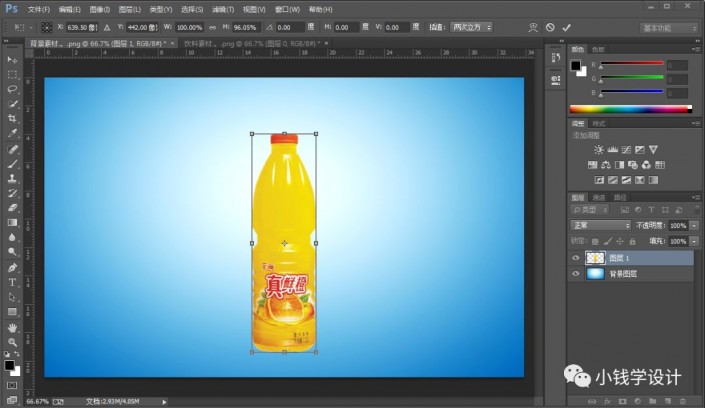
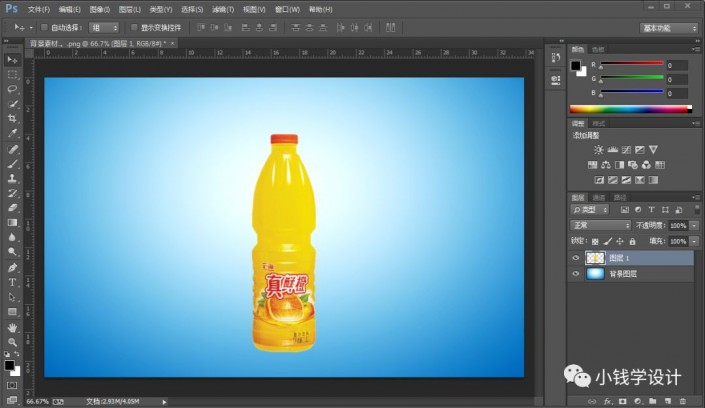
第三步:
按Ctrl+O將‘噴濺牛奶’的素材圖層打開,按P使用鋼筆工具,將噴濺牛奶里的一小部分錨點路徑選取出來,錨點選好了后按住Alt鍵并點擊拖錨點調整邊緣;接著按Ctrl+Enter選區更改,形成虛線選區
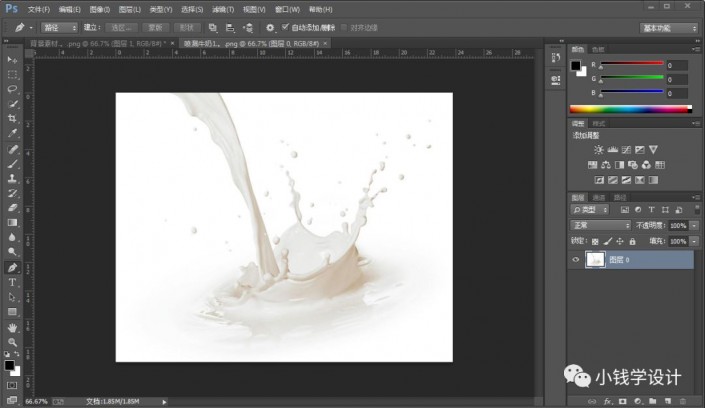
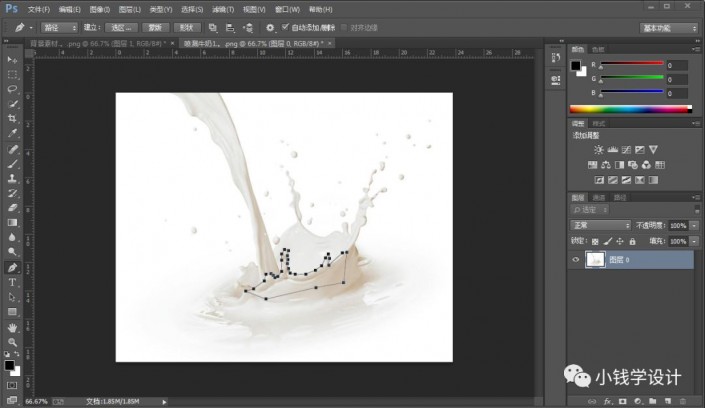

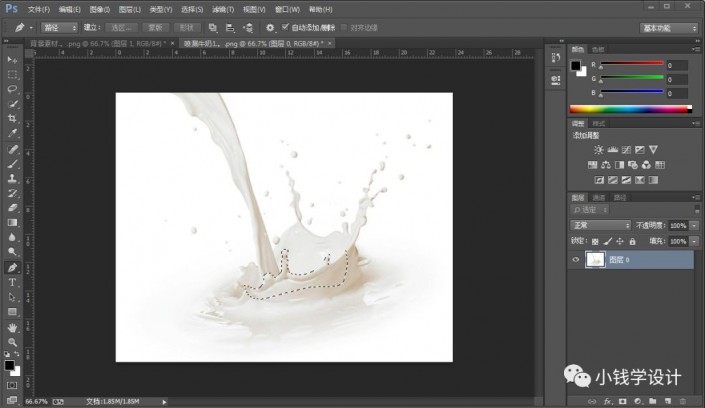
第四步:
按V使用移動工具,將噴濺牛奶的一小部分的選區拖移到剛才的背景圖層畫布;接著按Ctrl+T,點擊上方的‘變形模式切換’功能;然后調整變形噴濺牛奶的大小和位置,使噴濺牛奶形成放在飲料前面環繞,就得到“圖層 2 ”圖層
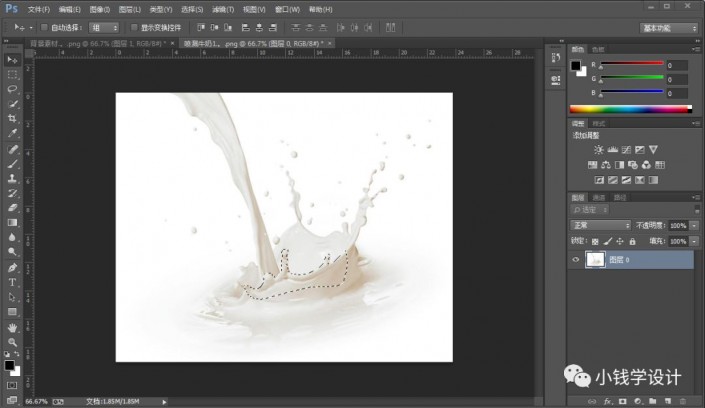


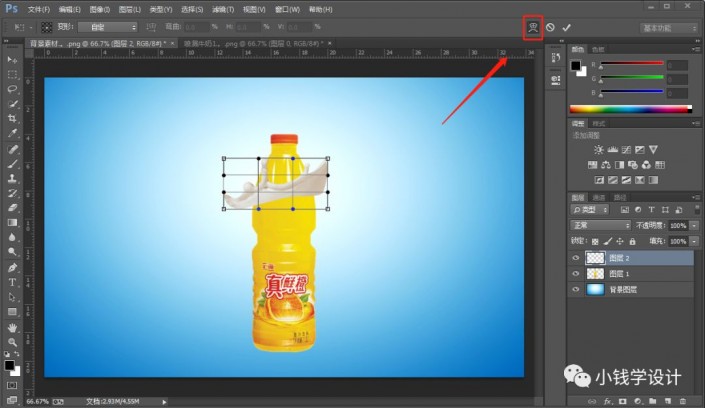

第五步:
在“圖層 2 ”圖層,按E使用橡皮擦工具,將噴濺牛奶多余的部分涂抹掉;接著點擊‘涂抹工具’,設置(強度:50%),使用涂抹工具在噴濺牛奶左側邊緣部分涂抹至向下環繞效果
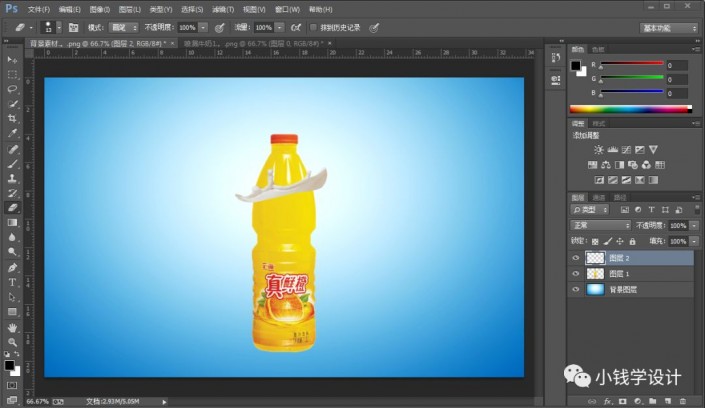
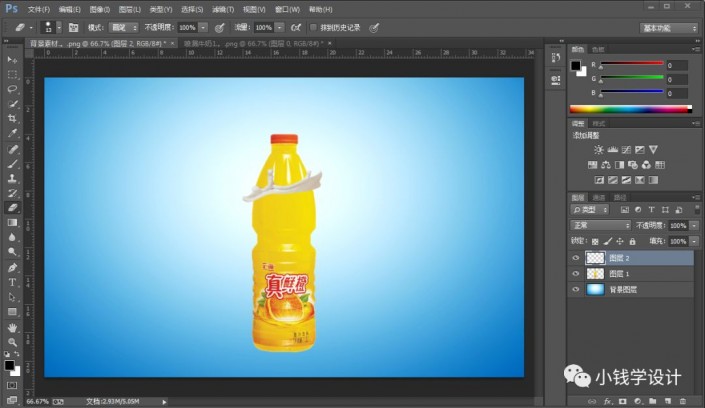
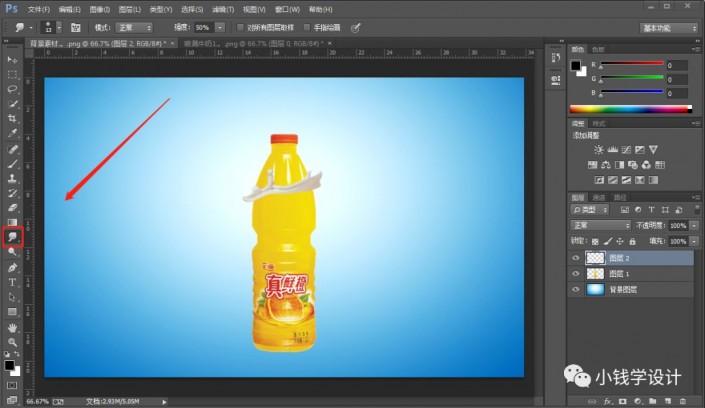
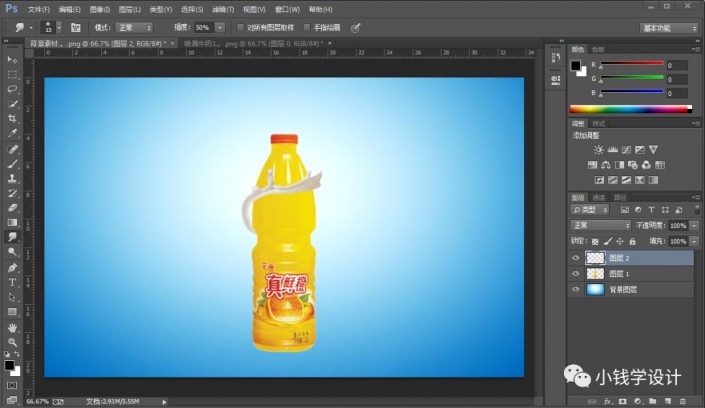
第六步:
按Ctrl+O將‘噴濺牛奶’的素材圖層打開,按W使用快速選擇工具,將噴濺牛奶的一小部分選取出來,選好了后;接著按V使用移動工具,將噴濺牛奶的一小部分的選區拖移到剛才的背景圖層畫布,就得到“圖層 3 ”圖層
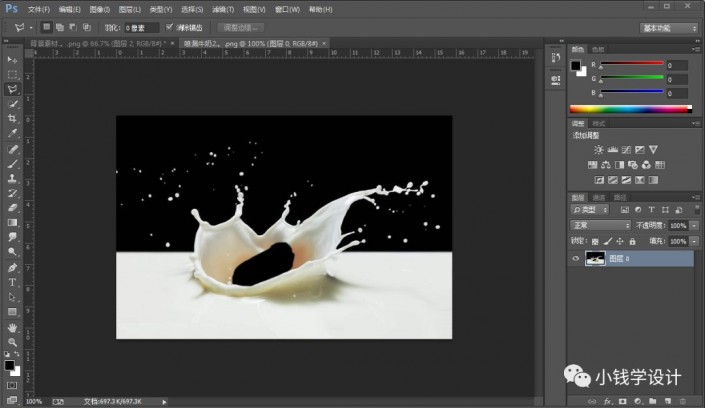



第七步:
在“圖層 3 ”圖層,按Ctrl+T,點擊上方的‘變形模式切換’功能;接著調整變形噴濺牛奶的大小和位置,與剛才左側的噴濺牛奶拼接,調整好了后;然后點擊‘添加圖層蒙板’功能,在圖層 3 的“圖層蒙板”,按B使用畫筆工具,選擇黑顏色,設置(畫筆不透明度:50%),先將多余的部分涂抹掉,再將噴濺牛奶拼接的部分慢慢涂抹,使拼接的地方更加融合

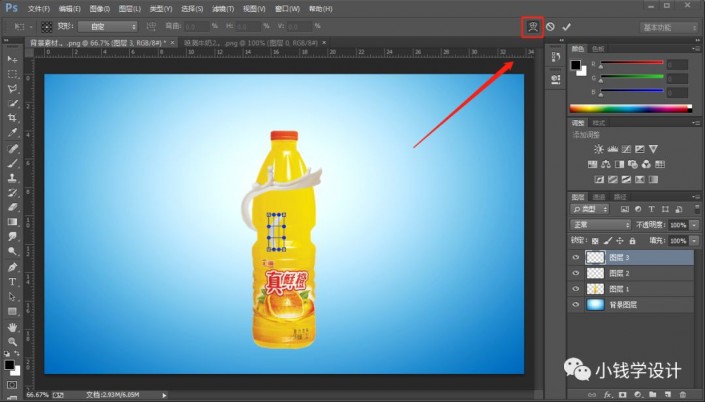


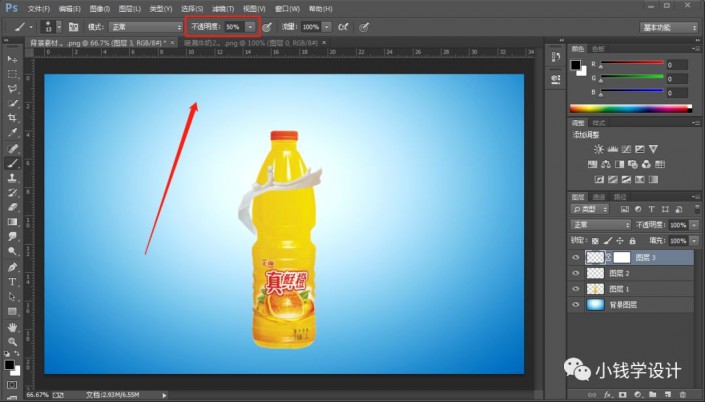
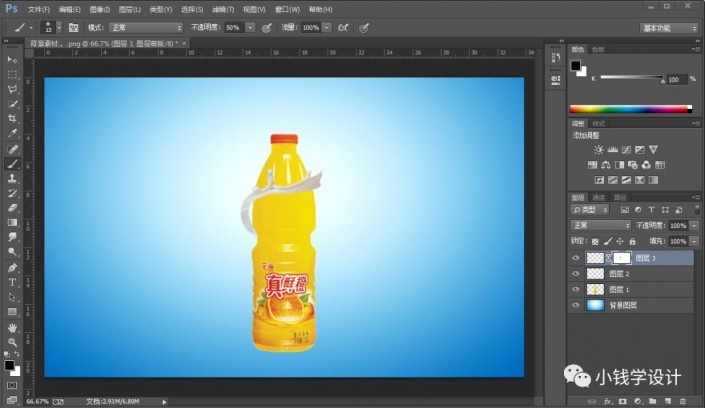
第八步:
按Ctrl+O將‘噴濺牛奶’的素材圖層打開,按W使用快速選擇工具,將噴濺牛奶的一部分選取出來,選好了后;接著按V使用移動工具,將噴濺牛奶的一部分的選區拖移到剛才的背景圖層畫布,按Ctrl+T,點擊上方的‘變形模式切換’功能;然后調整變形噴濺牛奶的大小和位置,使噴濺牛奶形成放在飲料前面環繞,就得到“圖層 4 ”圖層
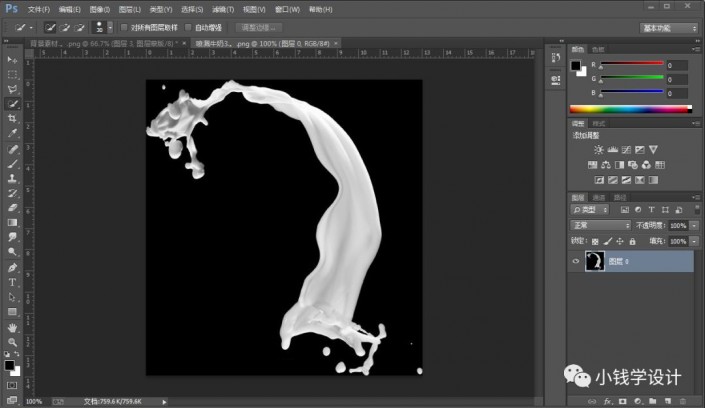
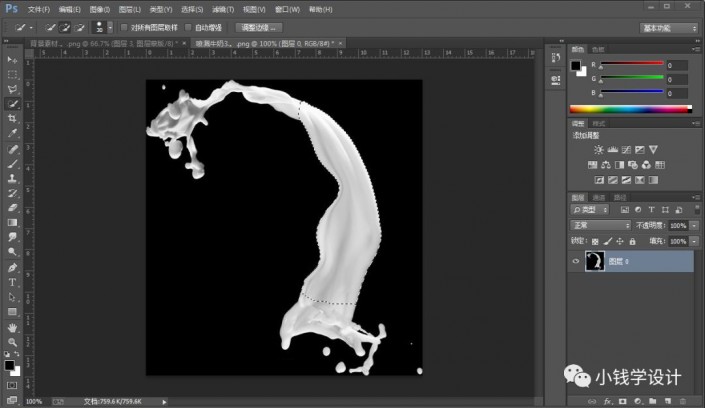
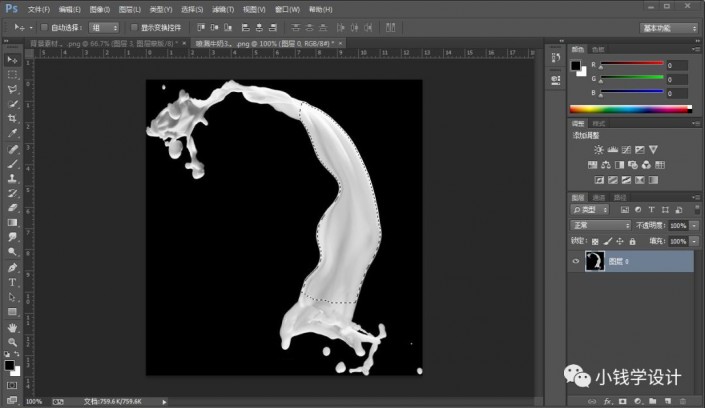
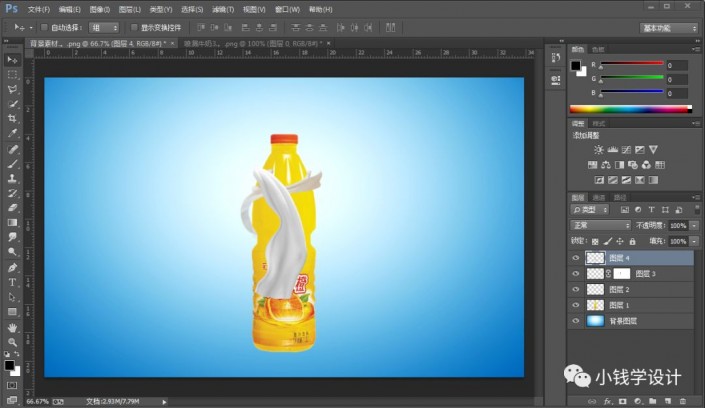
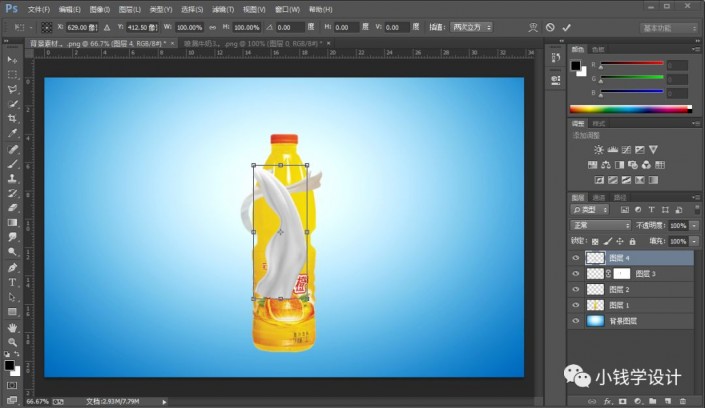
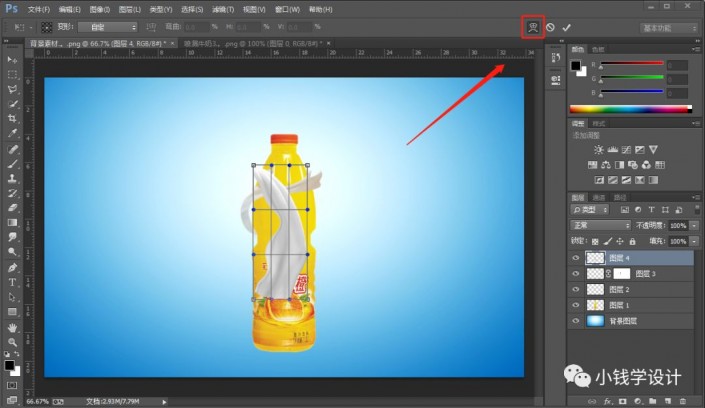
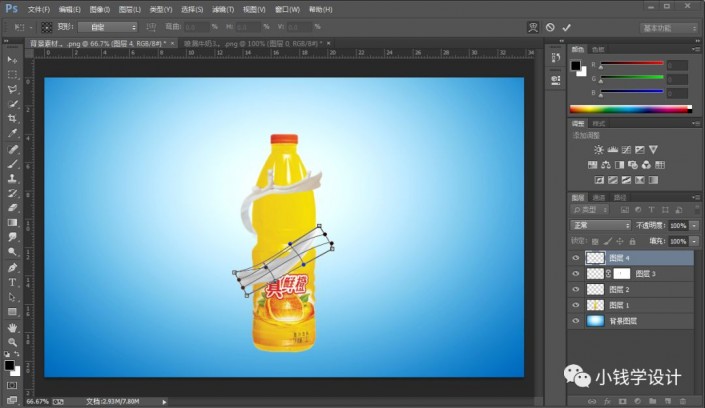

第九步:
在“圖層 4 ”圖層,按E使用橡皮擦工具,將噴濺牛奶多余的部分涂抹掉;接著點擊‘涂抹工具’,設置(強度:50%),使用涂抹工具在噴濺牛奶左側邊緣部分涂抹至向下環繞效果
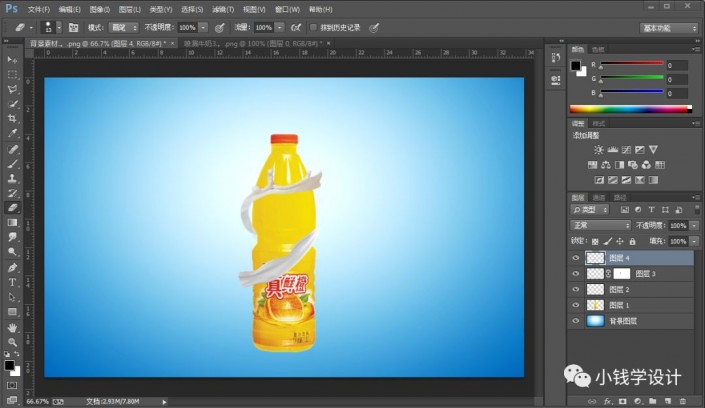
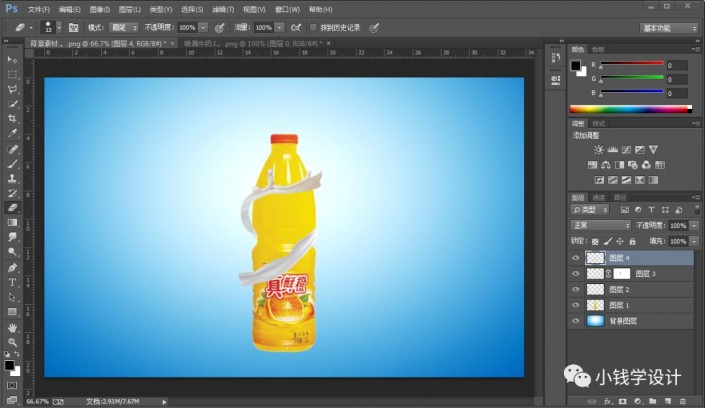
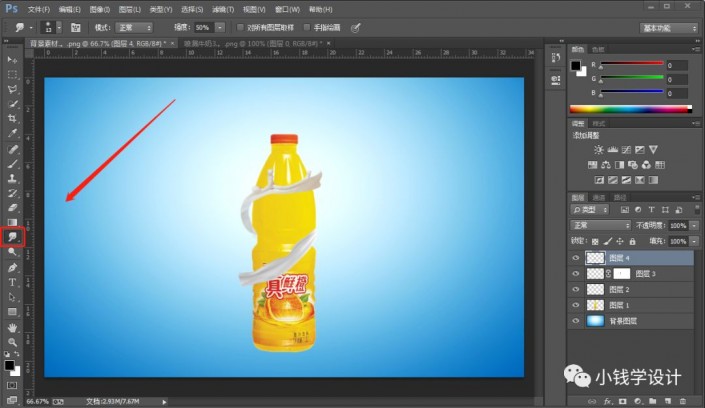
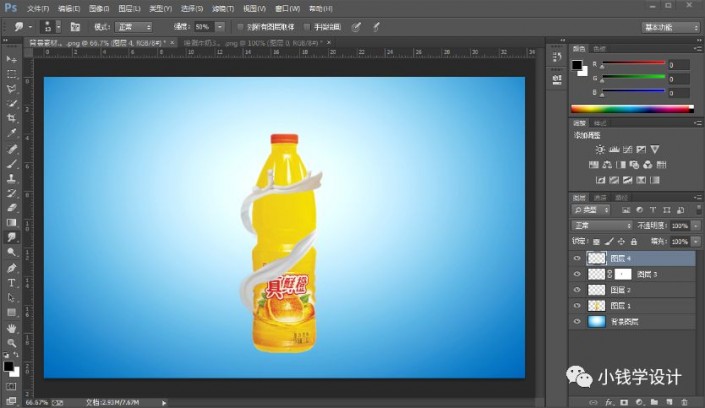
第十步:
按Ctrl+O將‘噴濺牛奶’的素材圖層打開,按W使用快速選擇工具,將噴濺牛奶的一小部分選取出來,選好了后;接著按V使用移動工具,將噴濺牛奶的一小部分的選區拖移到剛才的背景圖層畫布,就得到“圖層 5 ”圖層


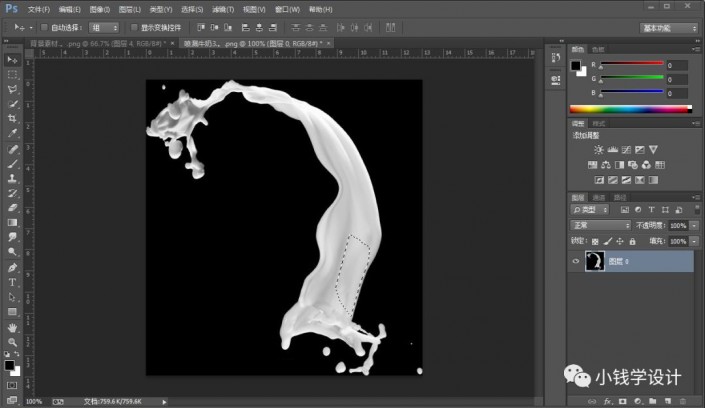

第十一步:
在“圖層 5 ”圖層,按Ctrl+T,點擊上方的‘變形模式切換’功能;接著調整變形噴濺牛奶的大小和位置,與剛才左側的噴濺牛奶拼接,調整好了后;然后點擊‘添加圖層蒙板’功能,在圖層 5 的“圖層蒙板”,按B使用畫筆工具,選擇黑顏色,設置(畫筆不透明度:50%),先將多余的部分涂抹掉,再將噴濺牛奶拼接的部分慢慢涂抹,使拼接的地方更加融合
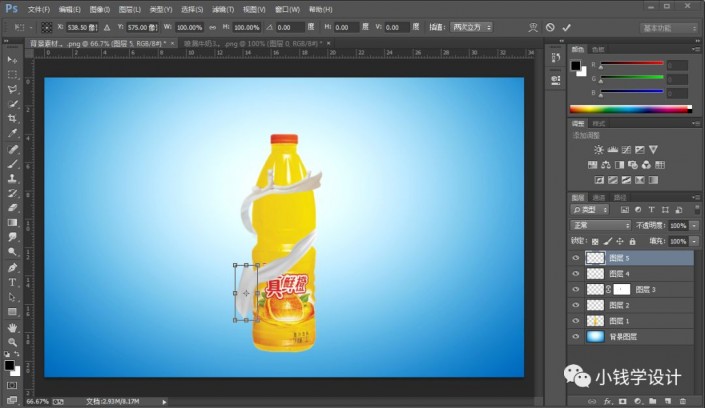
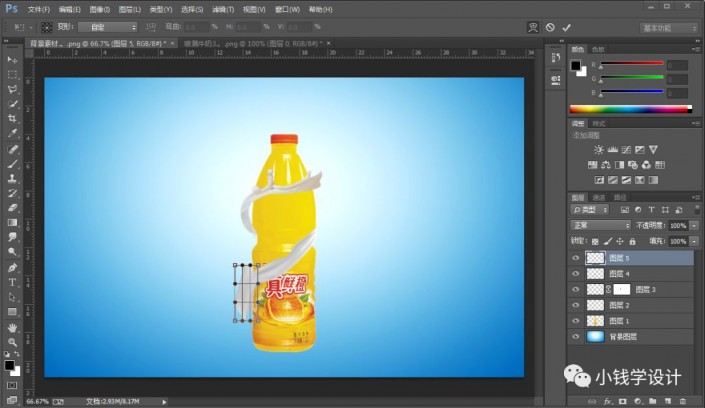
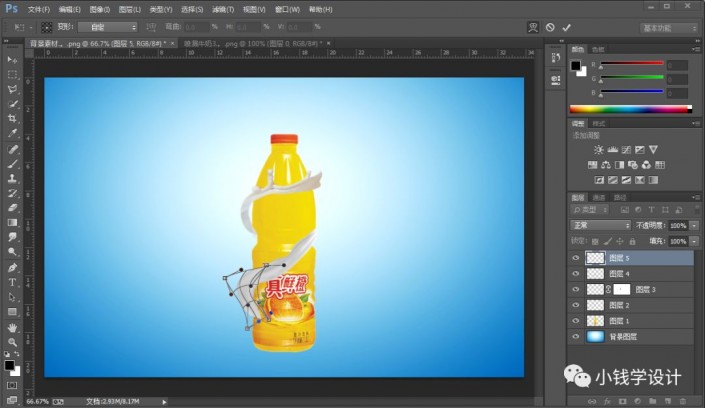

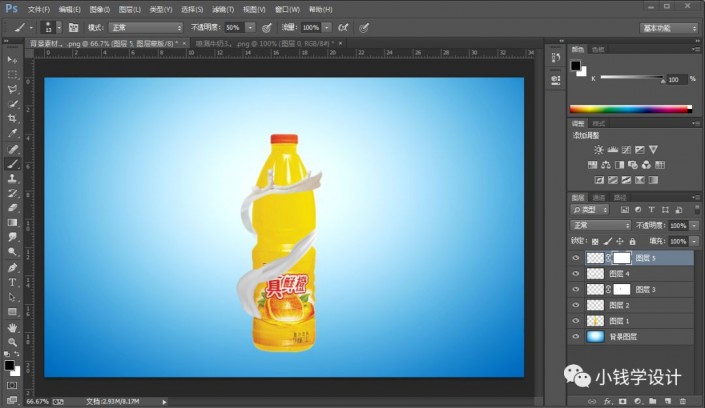
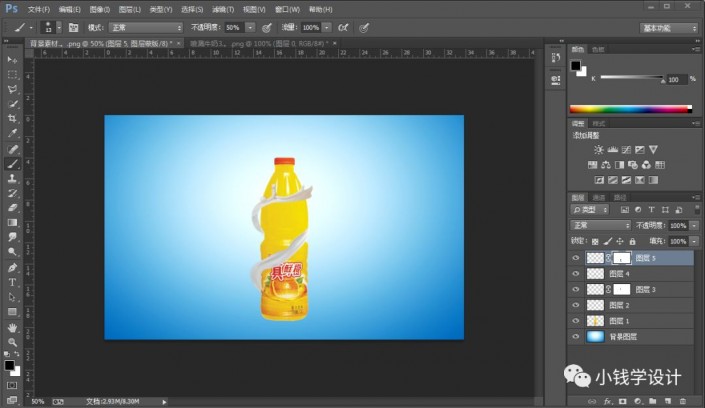
第十二步:
按Ctrl+O將‘噴濺牛奶’的素材圖層打開,按W使用快速選擇工具,將噴濺牛奶的一部分選取出來,選好了后;接著按V使用移動工具,將噴濺牛奶的一部分的選區拖移到剛才的背景圖層畫布,按Ctrl+T,點擊上方的‘變形模式切換’功能;然后調整變形噴濺牛奶的大小和位置,使噴濺牛奶形成在飲料底部的噴濺延伸,就得到“圖層 6 ”圖層
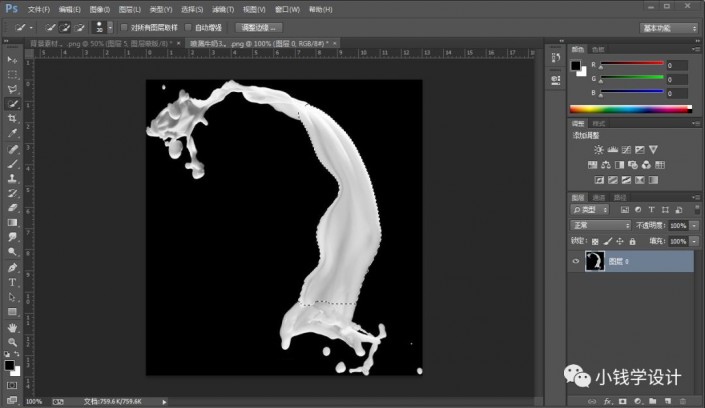
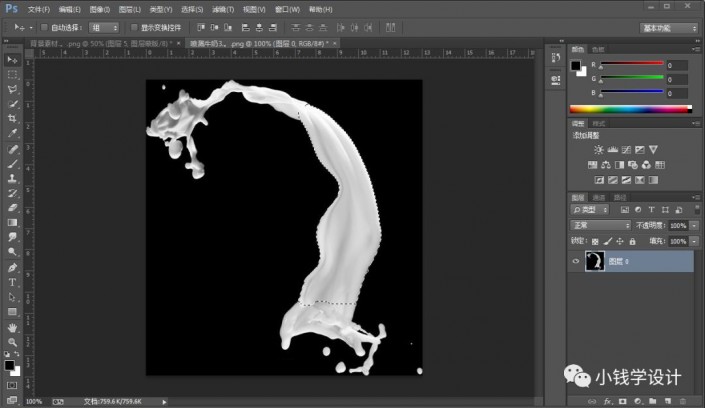
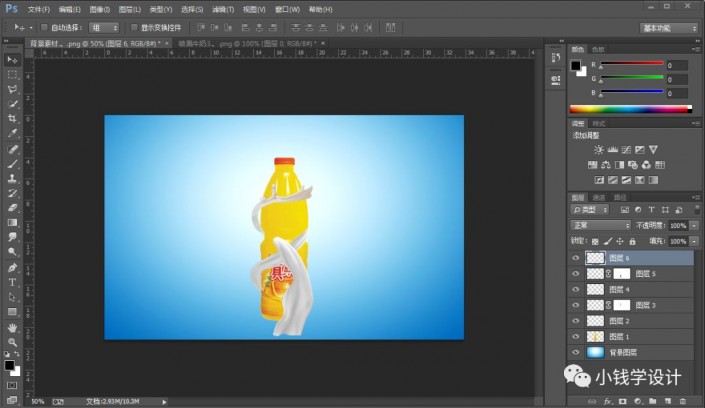

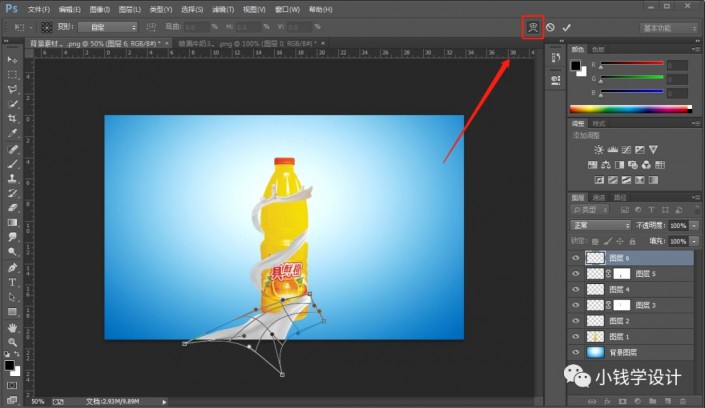

第十三步:
在“圖層 6 ”圖層,按E使用橡皮擦工具,將噴濺延伸牛奶多余的部分涂抹掉
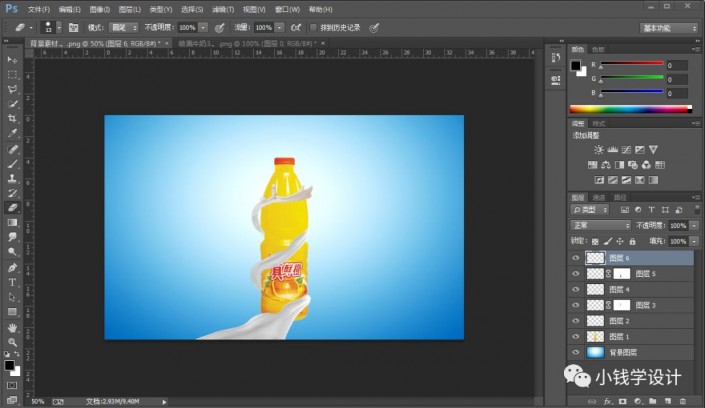
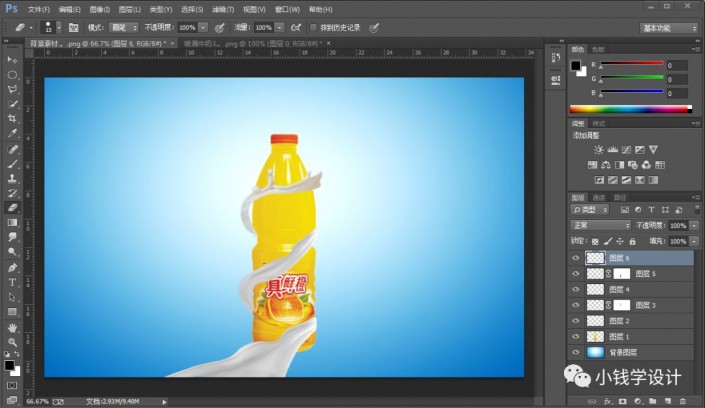
哪吒之魔童降世
主演:呂艷婷 / 囧森瑟夫 / 瀚墨
貓眼電影演出
第十四步:
按Ctrl+O將‘噴濺牛奶’的素材圖層打開,按W使用快速選擇工具,將噴濺牛奶的一部分選取出來,選好了后;接著按V使用移動工具,將噴濺牛奶的一部分的選區拖移到剛才的背景圖層畫布;然后按E使用橡皮擦工具,將噴濺牛奶里面多余的部分涂抹擦除掉,使噴濺牛奶形成在飲料瓶頸圍繞效果,就得到“圖層 7 ”圖層
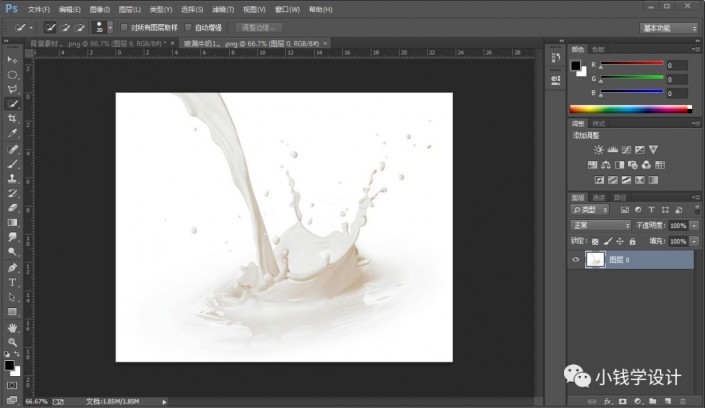
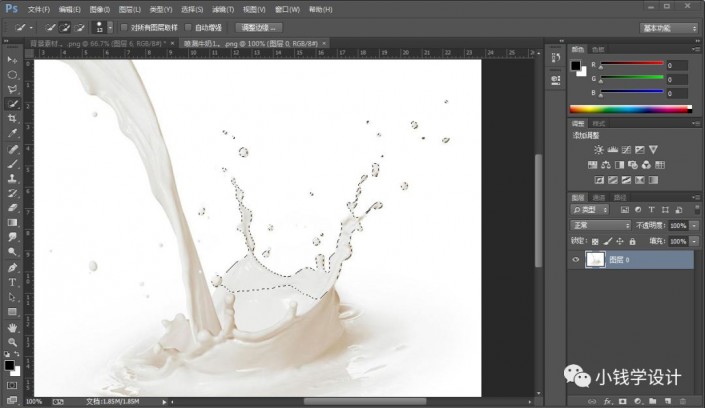



第十五步:
在各個噴濺牛奶的素材圖層,用快速選擇工具,選取一些小的噴濺牛奶,分別添加到背景圖層畫布,并用橡皮擦和添加圖層蒙板修飾好
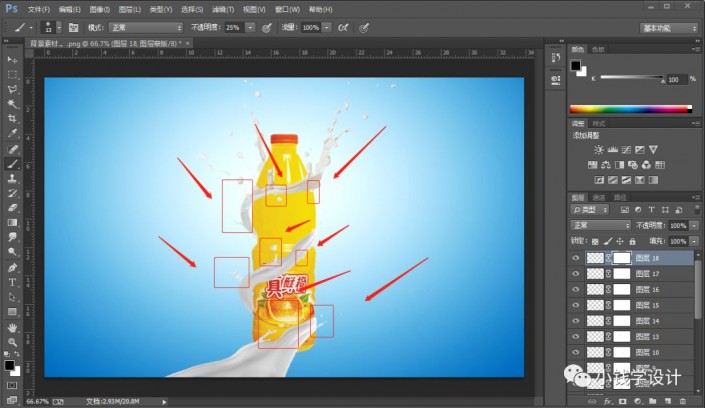
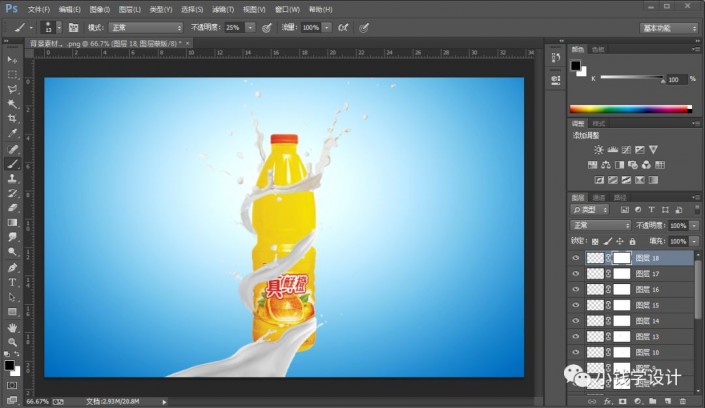
第十六步:
點擊‘創建新組’功能,就得到“組 1 ”組,接著除了“背景圖層”圖層和“圖層 1 ”(飲料)圖層,把剛才做的所有的“噴濺牛奶”圖層全部拖進“組 1 ”組里面


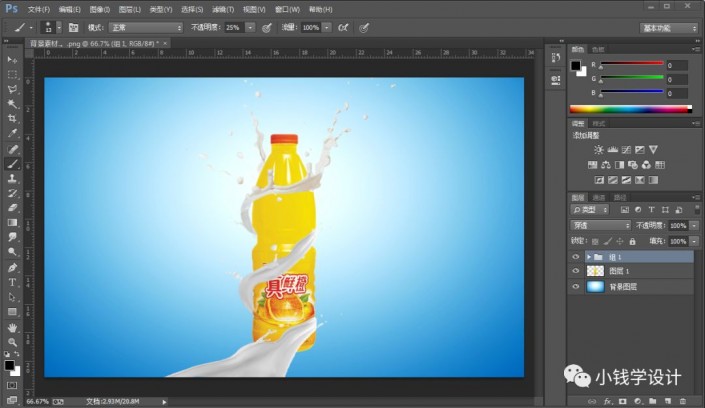
第十七步:
在“組 1 ”組,點擊選擇:圖層 >新建填充圖層 >純色,(填充顏色:#f7960b),好了后點擊‘確定’,就得到“顏色填充 1 ”圖層;接著在“顏色填充 1 ”圖層,按Ctrl+Alt+G創建剪貼蒙板,把混合更改模式改成“強光”
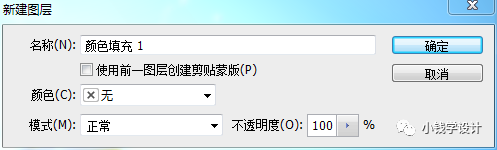
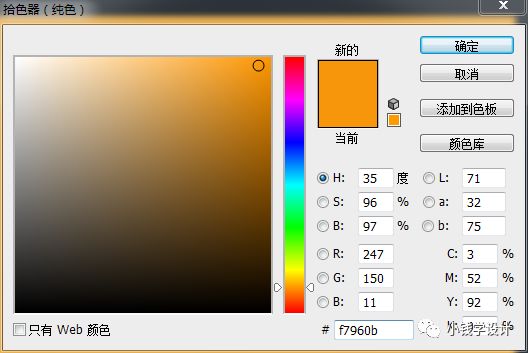

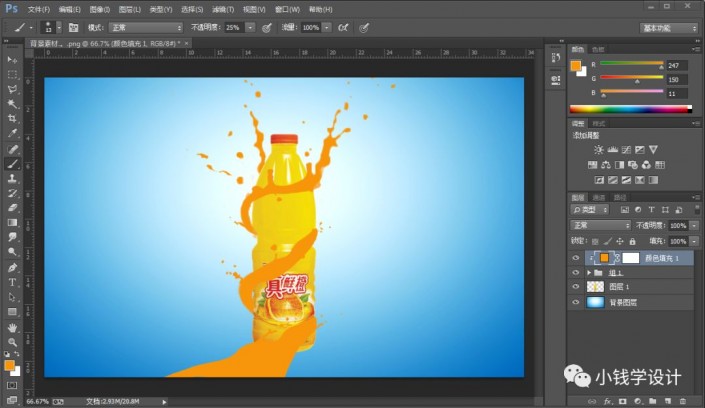

第十八步:
在“組 1 ”組,點擊選擇:圖層 >新建調整圖層 >曲線,分別調整RGB、紅、藍通道的曲線標點,就得到 “ 曲線 1” 圖層;接著在“ 曲線 1” 圖層,按Ctrl+Alt+G創建剪貼蒙板,按Ctrl+J復制拷貝一下“ 曲線 1” 圖層,就得到“曲線 1 拷貝”圖層;然后在“ 曲線 1 拷貝” 圖層,按Ctrl+Alt+G創建剪貼蒙板,把不透明度改成 “ 50% ”
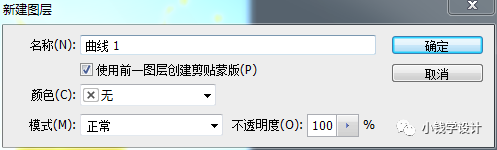
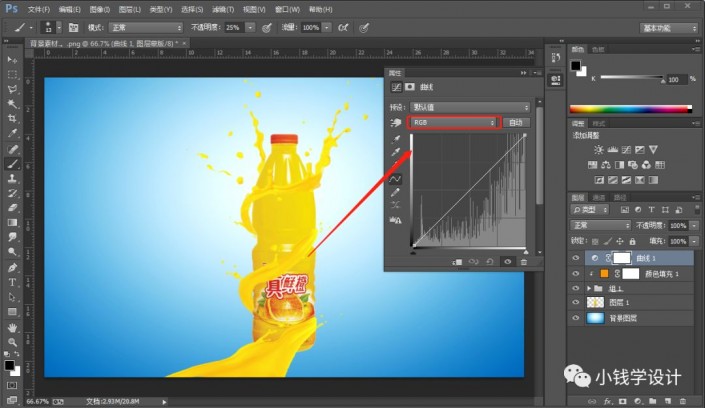
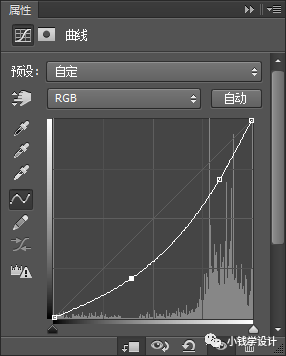
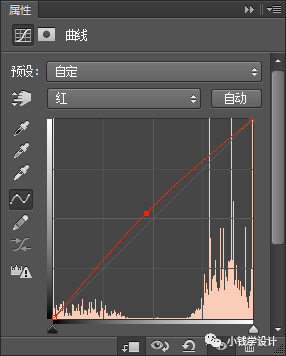
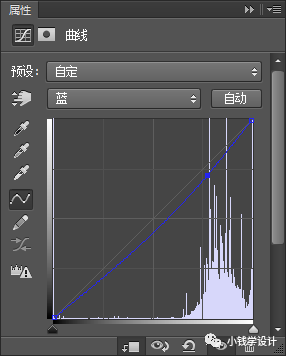
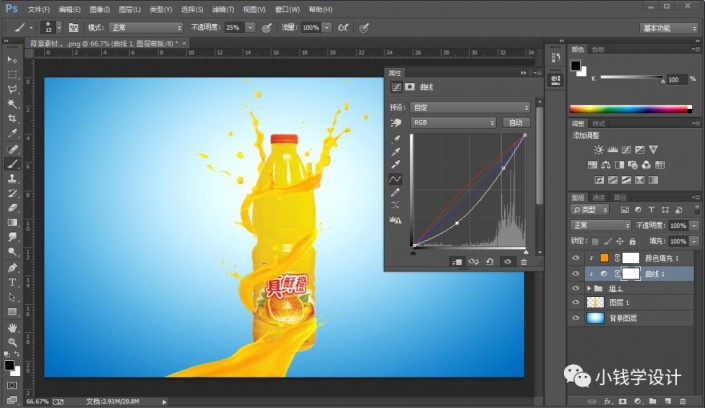
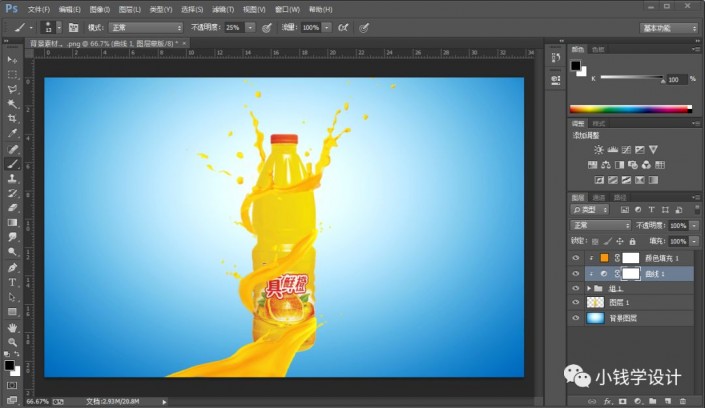
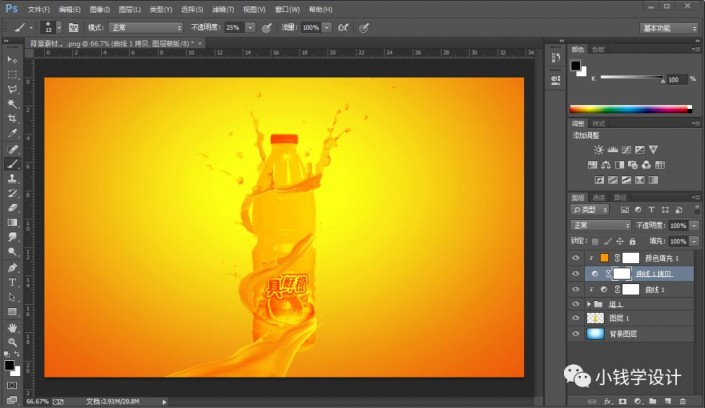
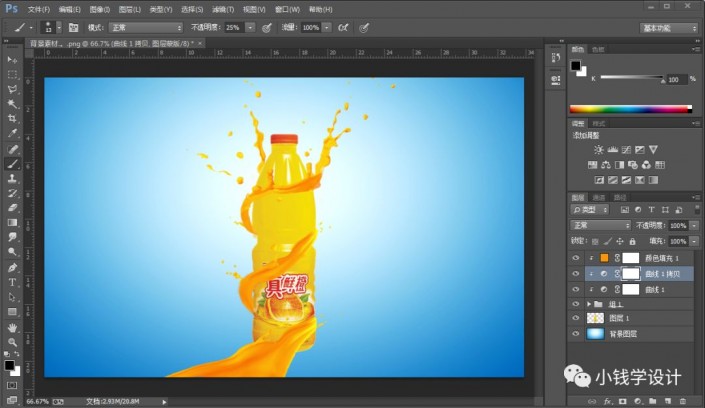
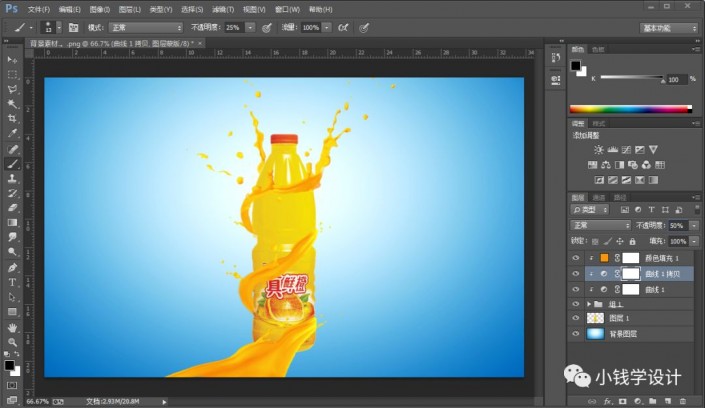
第十九步:
在“組 1 ”組,點擊選擇:圖層 >新建調整圖層 >亮度/對比度,修改(對比度:25),就得到“亮度/對比度 1 ”圖層;接著在“亮度/對比度 1 ”圖層,按Ctrl+Alt+G創建剪貼蒙板
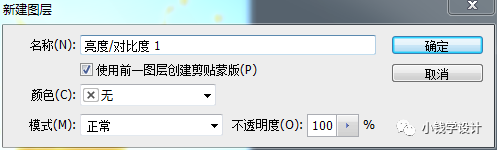
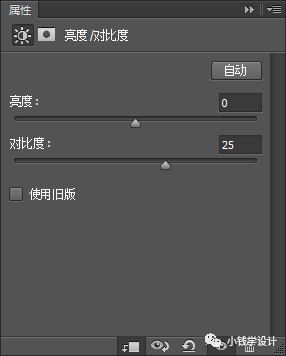
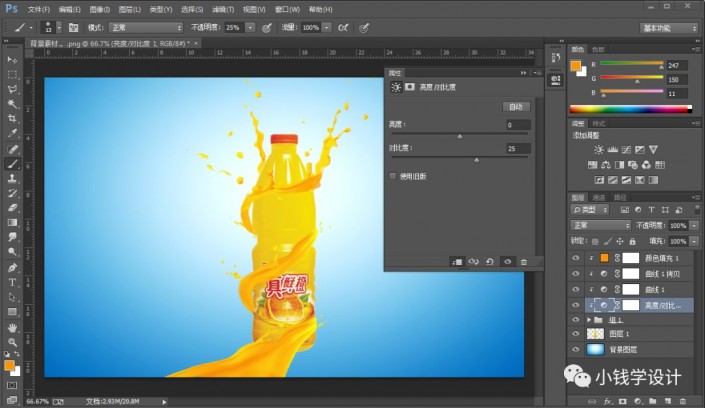
第二十步:
在“組 1 ”組,點擊選擇:圖層 >新建調整圖層 >色相/飽和度,修改(明度:-8),就得到“色相/飽和度 1 ”圖層;接著在“色相/飽和度 1 ”圖層,按Ctrl+Alt+G創建剪貼蒙板
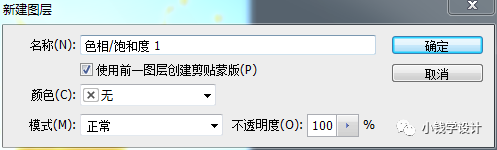
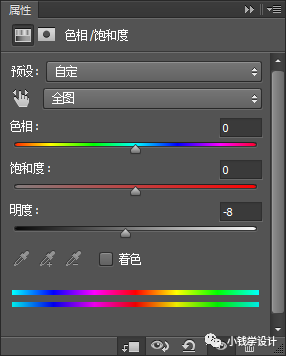
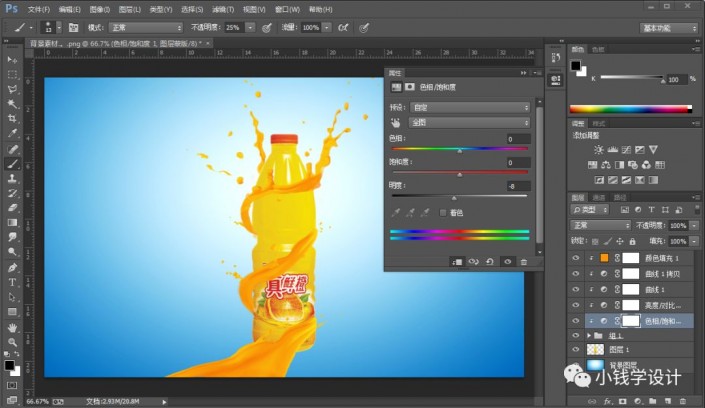
第二十一步:
在“色相/飽和度 1 ”圖層的“圖層蒙板”,按Shift+F5填充黑顏色;接著“色相/飽和度 1 ”圖層的“圖層蒙板”,按B使用畫筆工具,選擇白顏色,將噴濺果汁的轉接部分涂抹一下
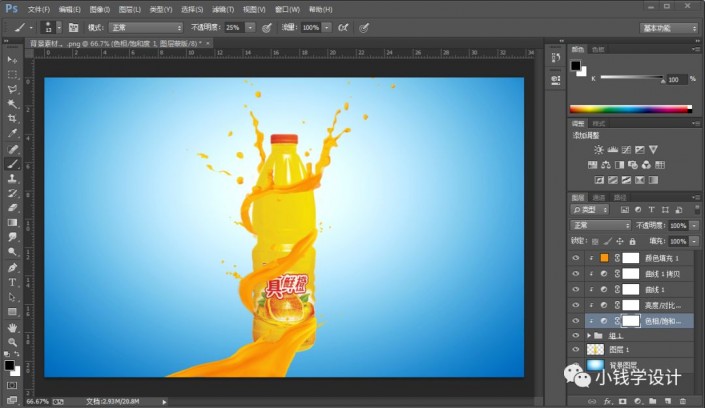

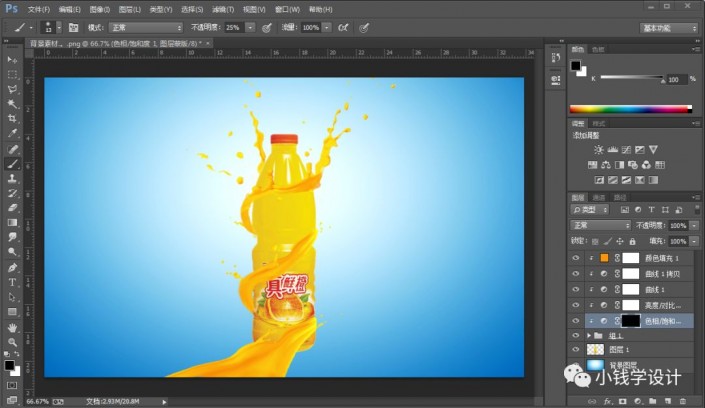
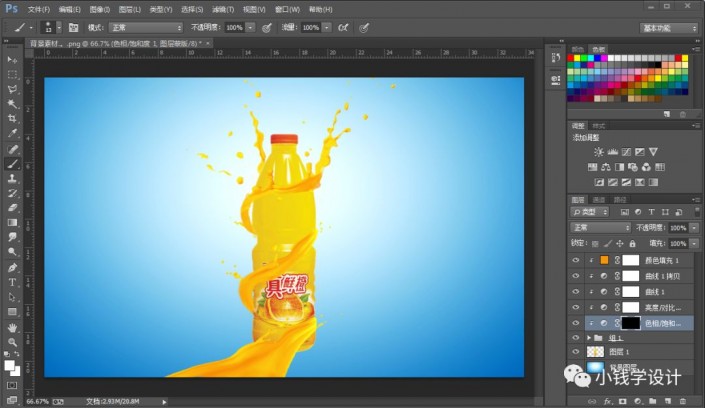
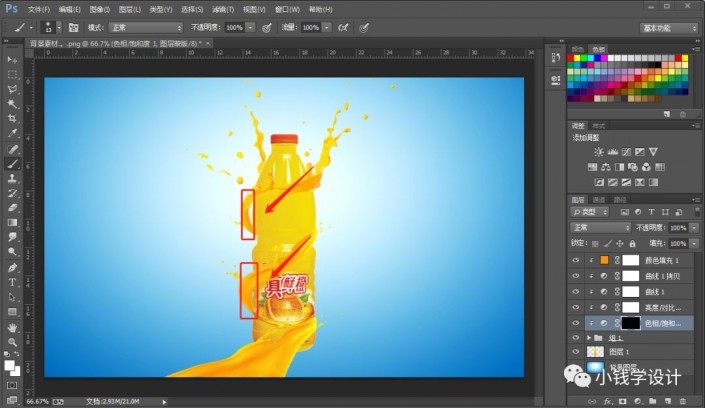
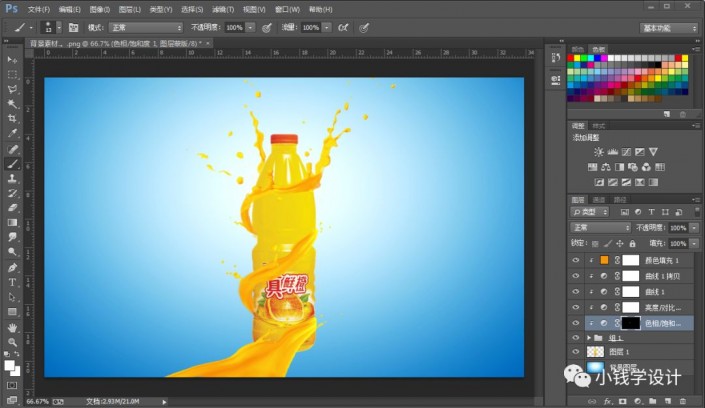
第二十二步:
在“圖層 1 "(飲料)圖層上,按Shift+Ctrl+N新建一個圖層,就得到“圖層 19 ”圖層; 接著在“圖層 19 ”圖層,按Ctrl+Alt+G創建剪貼蒙板;然后按B使用畫筆工具,設置(畫筆不透明度:10%),設置前景顏色(#181818),涂抹在飲料的噴濺果汁下面,制作出陰影效果
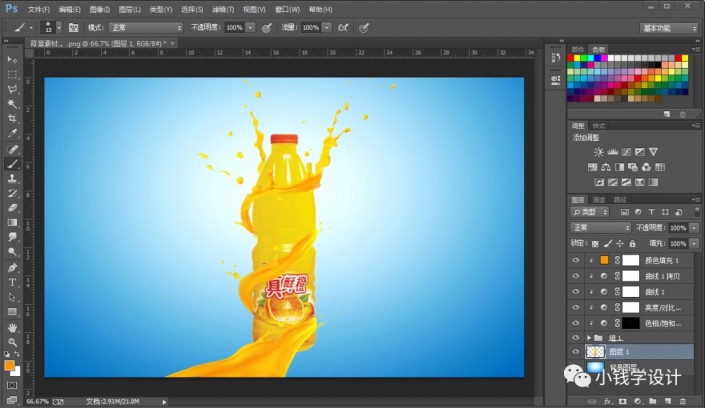
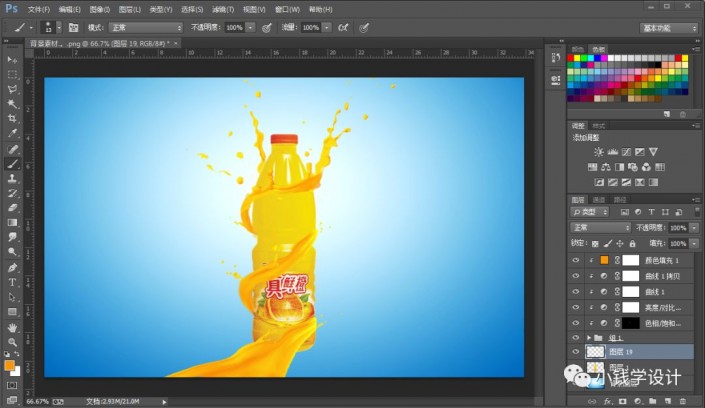
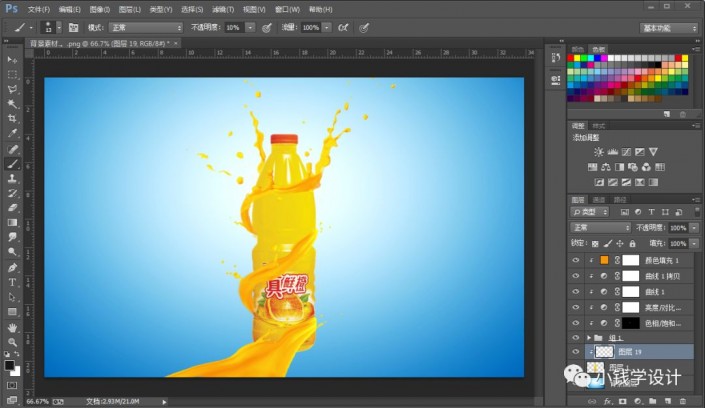
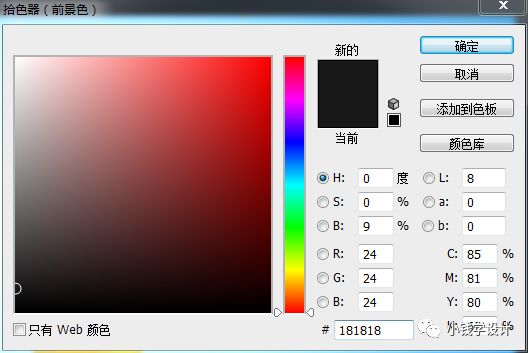
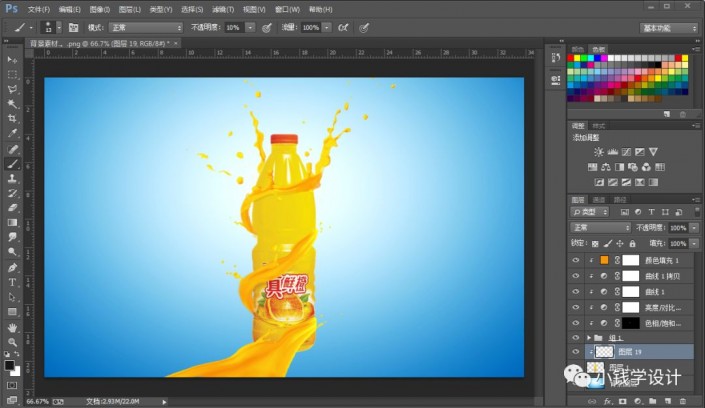
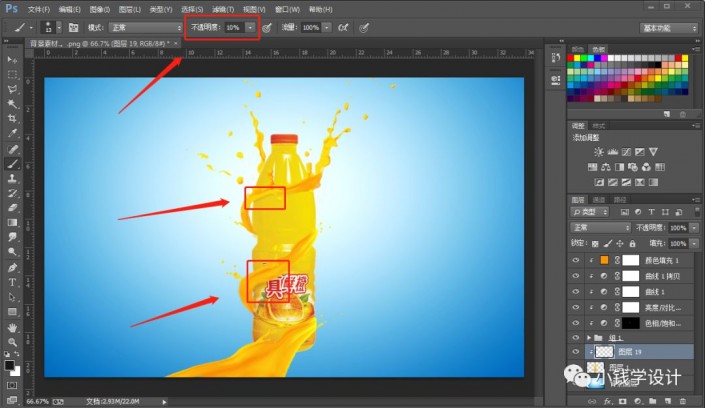
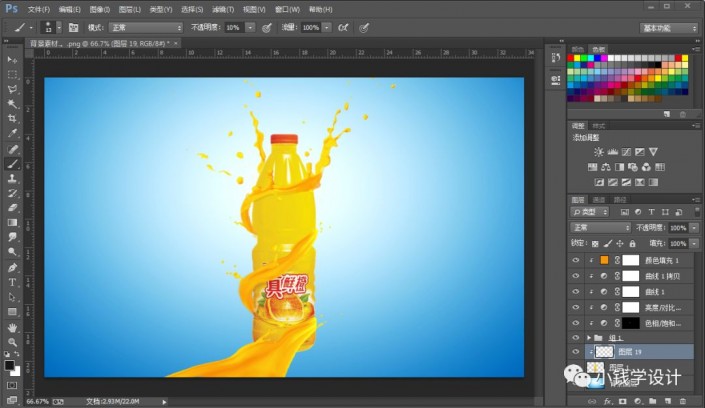
第二十三步:
最后,按Ctrl+O將三個不同的橘子圖層打開,按W用快速選擇工具,把橘子選取出來,按V使用移動工具把橘子部分的選區分別添加到背景圖層畫布,并按Ctrl+T調整好橘子的位置大小,即可完成。
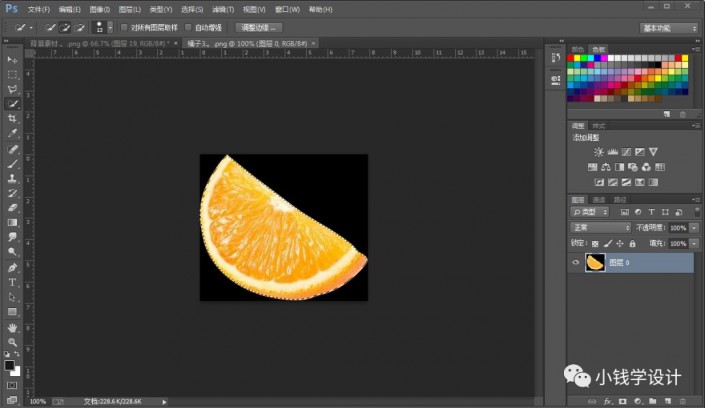
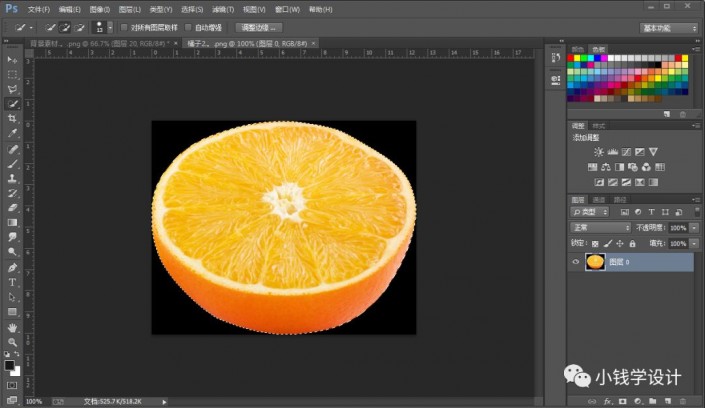

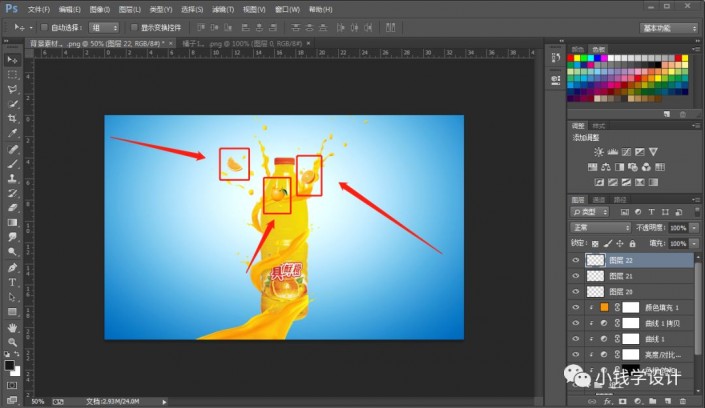
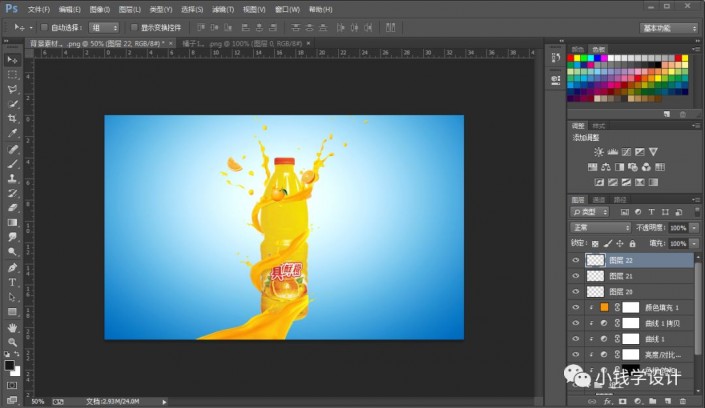
完成:
 學習PS請到www.16xx8.com
學習PS請到www.16xx8.com
好的海報設計給看客有購買的欲望,這也就是一幅好的合成海報所能展示的,通過教程相信同學們已經學會了,學習ps沒有什么捷徑,就是要通過練習來加強自己的技術。

網友評論