工筆畫,制作具有中國風的工筆畫效果人像
時間:2024-03-08 21:01作者:下載吧人氣:32
工筆畫是一種照片的表現形式,有一種繪畫的感覺,但又不是畫的,這種具有中國風的效果特別漂亮,工筆畫效果是很多同學都很喜歡的一種藝術類效果,雖然其制作步驟看起來比較復雜,但其實只要你肯動手就可以學會,接下來就讓我們通過教程具體來學習吧,想要學好PS,就必須動手練習起來。
效果圖:
 學習PS請到www.16xx8.com
學習PS請到www.16xx8.com
教程素材:http://bbs.16xx8.com/thread-195982-1-1.html
所需素材:紙質背景、古風人物、梅花、窗欞、書法字、印章。

制作思路:(1)摳出準備好的素材。(2)給素材校色。(3)給人物添加描邊效果。(4)添加紙質紋理。
工筆畫要點:
提取線稿:最小值法提取線稿,給人物添加描邊效果。
淡化效果:使用黑白漸變蒙版,制作元素由實到虛的效果。
繪制紙質紋理:使用紋理畫濾鏡給照片整體添加紙質紋理。
操作步驟:
搜集素材:復古風格的紙質紋理背景、古風人物攝影、梅花、窗欞、書法字、印章圖片。
摳出搜集到的素材,保存為png格式圖片。
a. 針對背景為純色的素材:可以采用色彩范圍取樣摳圖,如梅花、書法字、窗欞、印章;
b. 針對背景復雜&邊緣簡潔平滑的素材:可以采用鋼筆摳圖,如人物身體;
c. 針對背景簡單&邊緣復雜的素材:可以采用通道摳圖,如人物的頭發;
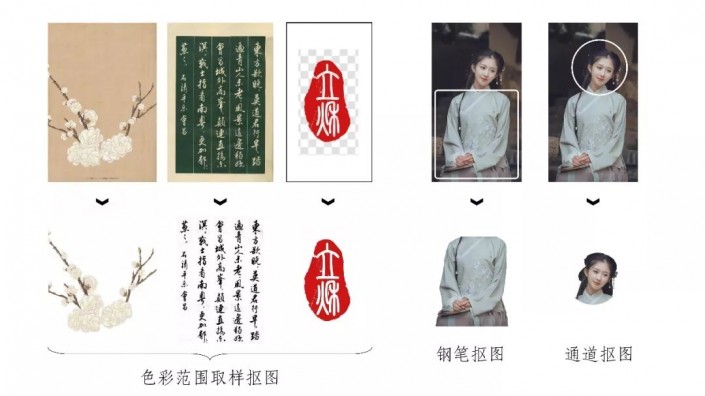
3.根據需要新建畫布尺寸,我這里新建的畫布大小為20×35厘米。
4. 背景處理:導入紙質紋理背景圖片、調節大小使背景布滿畫布。
5.人物處理:
(1) 準備工作:導入人物圖片、調節大小和位置;
(2) 人物校色:將圖層右鍵轉換為智能對象(將圖層轉換為智能對象后,添加的濾鏡、校色命令等參數可實時調節,還可還原至初始狀態)。點擊菜單欄的濾鏡—CR濾鏡,通過基礎面板、分離色調面板、相機校準面板對人物進行校色,這里需要大家根據背景色和人物照片的顏色調試參數值,目的是讓人物和背景的色調保持一致,以下是我的參數設置:
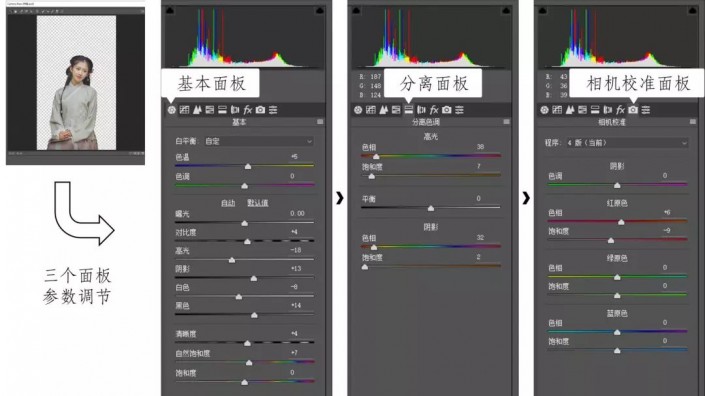

經過CR校色后,繼續對人物上衣進行校色,讓畫面統一為暖色調:使用快速選擇工具(加選、減選)選出青灰色的衣服區域,調出“調整邊緣”窗口,視圖選擇“白底”,勾選智能半徑,微調參數,給平滑、羽化一個較小數值。
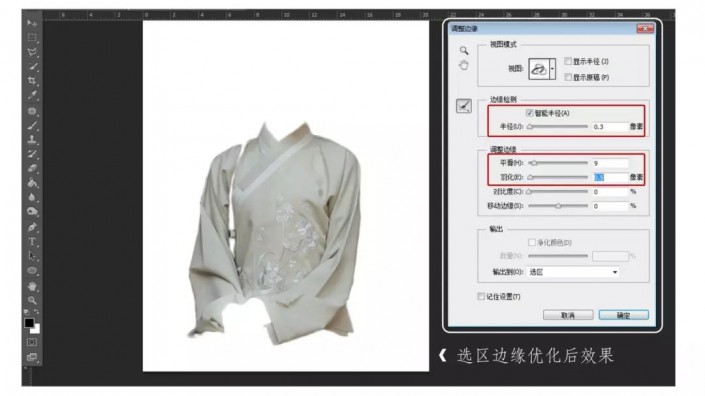
給選區添加曲線。調節紅通道曲線:將曲線上移,增加紅色信息。調節綠通道曲線:曲線也略微上移,增加圖片的綠色信息(紅色+綠色=黃色)。最后選擇RGB通道:把亮部略微上移,暗部整體向上移,實現去灰的效果。
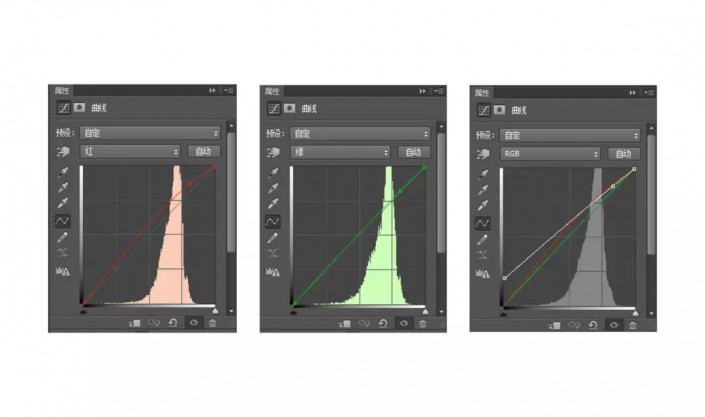
 (3) 制作線稿:Ctrl+J將人像圖層復制一層,Ctrl+Shift+U去色(圖像—調整—去色)
(3) 制作線稿:Ctrl+J將人像圖層復制一層,Ctrl+Shift+U去色(圖像—調整—去色)
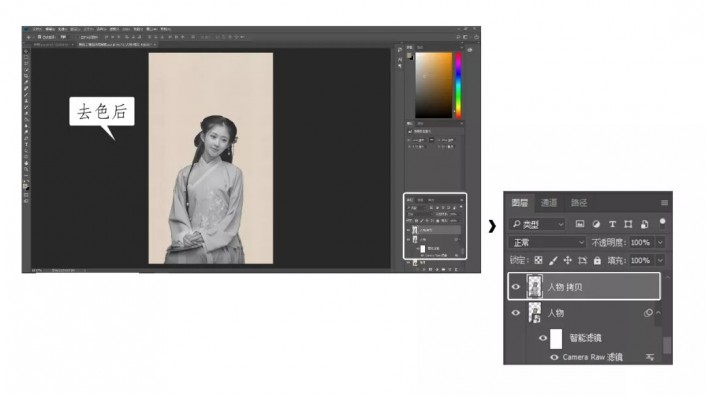
Ctrl+J將去色后的圖層再復制一層,Ctrl+I顏色反相(也可點擊菜單欄圖像—調整—反相),混合模式改為“顏色減淡”(效果:變亮,與白色復合產生白色,與黑色復合保持不變,一般會產生色階溢出)。
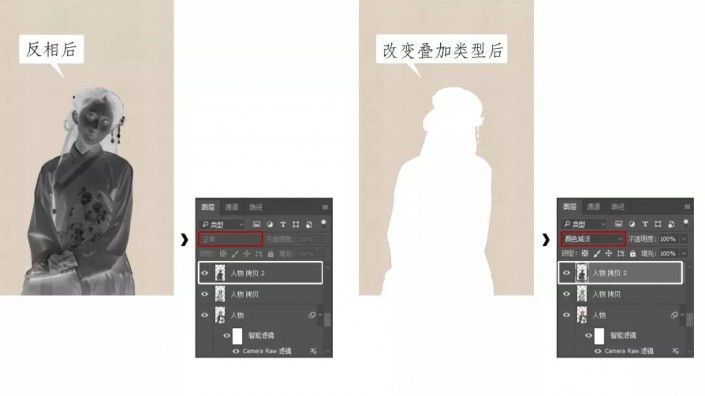
點擊菜單欄濾鏡—其他—最小值,調節大小為2(即線稿粗細)。
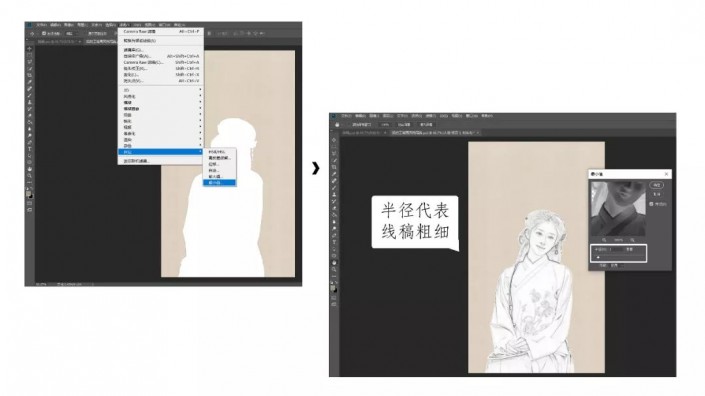
選中復制的兩個圖層,Ctrl+Alt+E合并圖層,右鍵轉換為智能對象,混合模式改為“柔光”(效果:增強對比度、去灰),我們的線稿圖層就制作好了。隱藏合并前的兩個圖層。
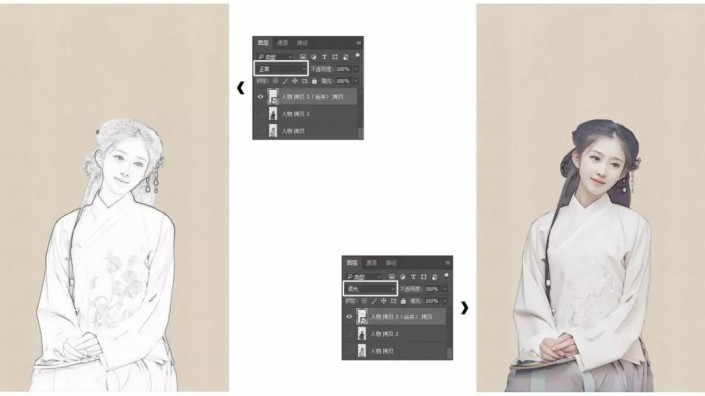
強化邊緣:選擇線稿圖層,點擊菜單欄濾鏡—濾鏡庫—藝術效果—膠片顆粒,降低顆粒值和高光區域,強度設置為1,降低不透明度。

(4) 擦除多余線稿:選擇人物線稿圖層,新建蒙版,選擇柔邊畫筆工具,設置顏色為黑色、降低流量和不透明度,擦除頭發、面部等過于發白的白色線稿。
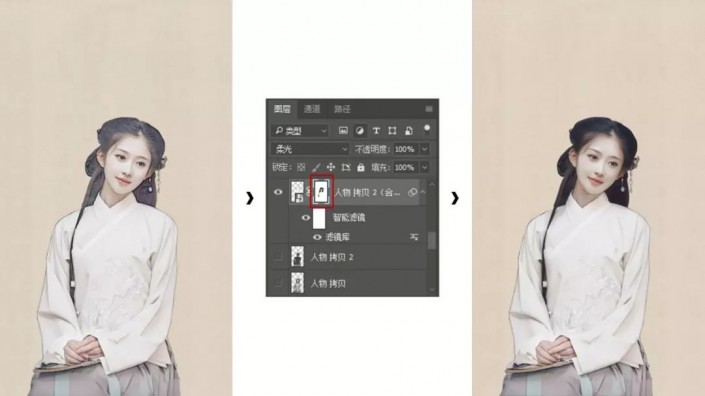
6. 導入梅花、窗欞素材,調整大小和位置。
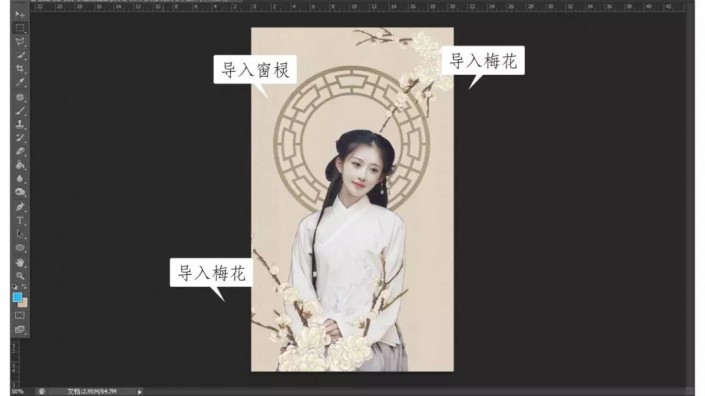
7. 書法字處理:導入書法字圖片,用橡皮擦去不需要的地方,混合模式改為“柔光”。

新建蒙版,選擇漸變工具,選擇由黑到白的漸變效果,在書法字區域由左下到右上繪制一條漸變路徑。
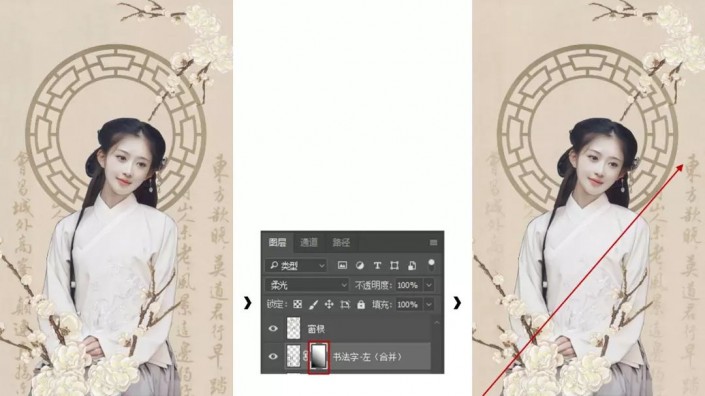
8. 編輯文字和落款:選擇文字工具,輸入文字,將文字排列方向改為豎向,調節字體、大小、間距等參數,導入印章素材,調節大小和位置。
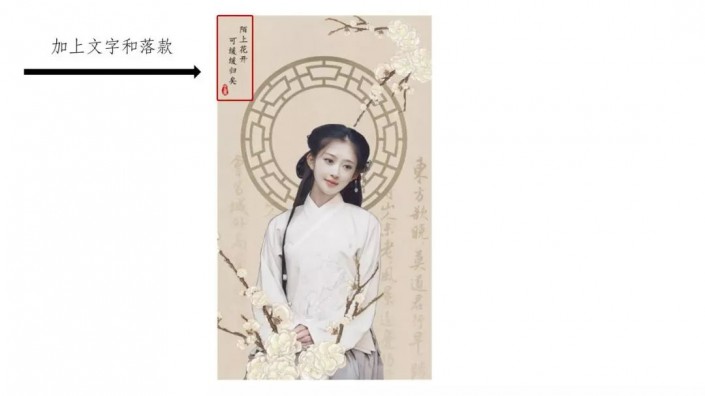
9. 添加紙質紋理:將背景圖層復制一層并拖拽至最上方,混合模式改為“正片疊底”(效果:變暗,與黑色復合產生黑色,與白色復合保持不變,一般不會產生色階溢出),降低透明度。

將目前的效果Ctrl+Alt+Shift+E蓋印一層,右鍵轉換為智能對象,點擊菜單欄濾鏡—濾鏡庫—紋理—紋理畫,凸出、縮放設置成一個較小的數值。
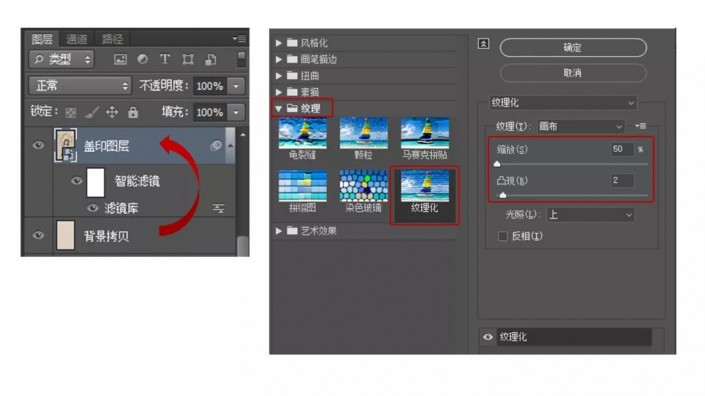
完成:
 學習PS請到www.16xx8.com
學習PS請到www.16xx8.com
一起來學習一下吧,現代裝的照片也可以制作工筆畫,但是古裝的服飾可能會更有意境,一起來學習一下吧。

網友評論