素描效果,把人物制作成鉛筆線條和陰影結合的素描作品
時間:2024-03-08 20:17作者:下載吧人氣:34
我們本篇教程要制作的是一張基于鉛筆線條和陰影的素描作品,整體制作比較簡單,通過“高斯模糊”和“顏色減淡”來增強畫面對比度,而“照亮邊緣”和肌理濾鏡則使作品看起來更加真實,“智能對象”的步驟也幫助我們通過調節模糊度實現結果最優化,具體如何制作一起來練習一下吧。
效果圖:

操作步驟:
在Photoshop中打開素材文件(自己隨意找一張人像即可)。一張純色背景、光線良好和焦點集中的照片比較適合實現最好的效果。

STEP 1 反相
把背景圖層拖到新建圖層按鈕(或者使用 Ctrl+J 復制圖層)。執行“圖像-調整-反相”(或快捷鍵Ctrl+I),選中背景 副本,單擊鼠標右鍵,選擇“轉換為智能對象”。
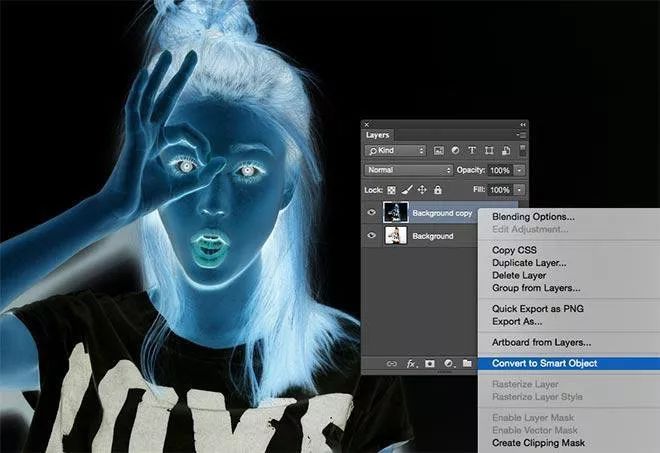
STEP 2 高斯模糊
執行“濾鏡-高斯模糊”,調節半徑參數在40像素左右,點擊確定。轉換圖層為智能對象能為我們下面調節的每一步提供方便,這個操作很實用,要果斷mark哦!
STEP 3 顏色減淡
更改圖層副本混合模式為“顏色減淡”,通過這一步增強圖片對比度,同時剛才執行高斯模糊的細節也出現了顆粒狀的紋理。
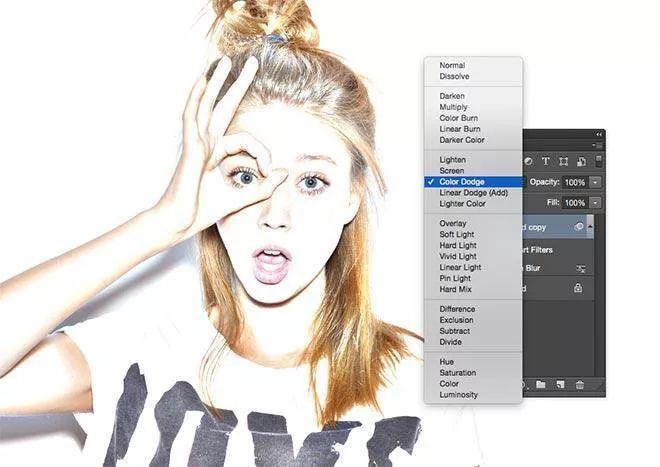
STEP 4 色階
單擊“圖層”面板底部的“新建調整圖層”按鈕(一半實心一半空心的那個),選擇色階,慢慢向右移動陰影和中間調(即輸入色階中間的三角)使畫面更暗。

STEP 5 黑白
單擊“圖層”面板底部的“新建調整圖層”按鈕,選擇“黑白…”。在系統默認設置下畫面變成黑白色,并且產生了素描效果。
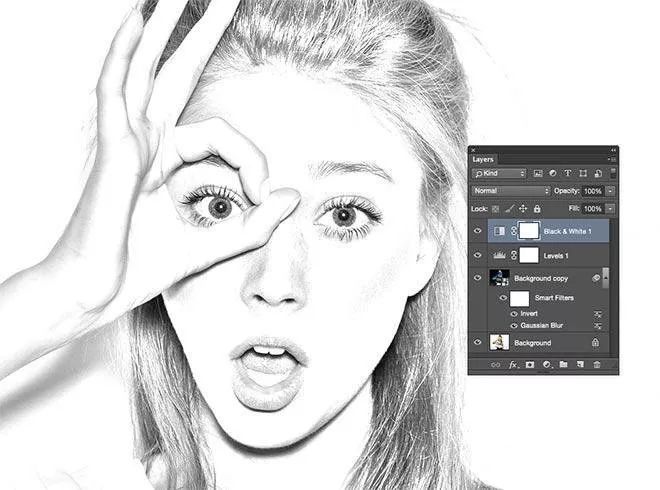
STEP 6
使用快捷鍵Ctrl+A選中畫面,選擇“背景副本”圖層 ,執行“編輯-合并拷貝”(或者使用Ctrl+Shift+C),執行Ctrl+V復制操作創建“背景副本2”到圖層面板最頂端。
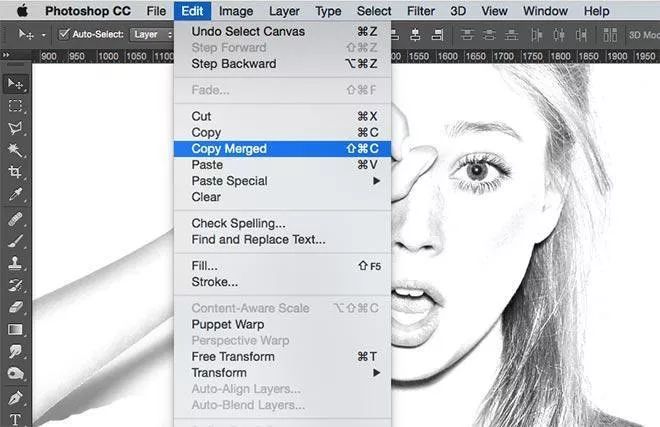
STEP 7 照亮邊緣
選中“背景副本2”圖層 ,找到“濾鏡-濾鏡庫”,從“風格化”菜單中找到“照亮邊緣”,將邊緣寬度設置為1,其余兩項調節到最大值,點擊確定。
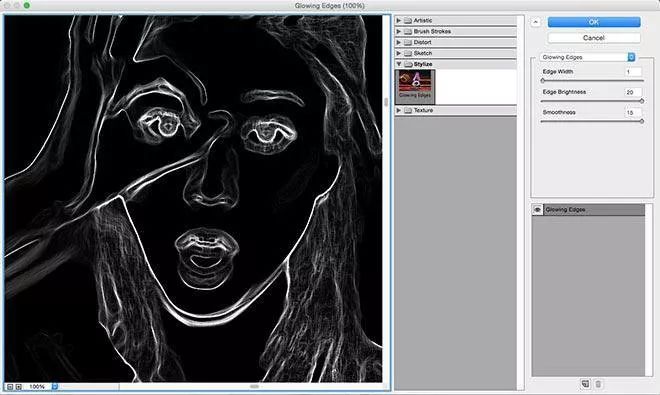
STEP 8 反相
執行“圖像-調整-反相”(或Ctrl+I),你可以看到畫面的黑色變成了白色而白色則變成了黑色。
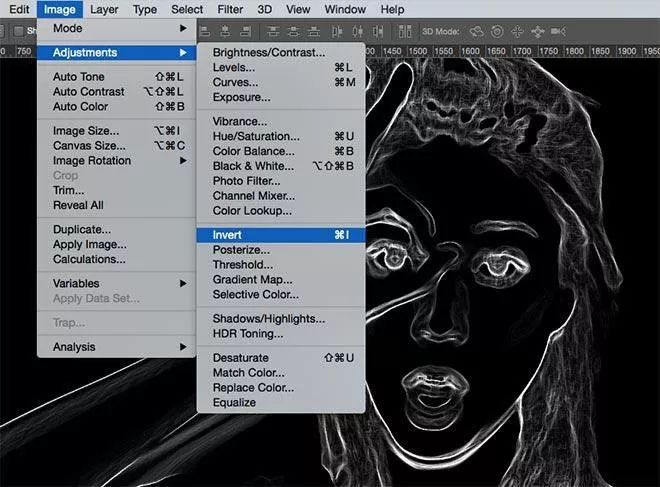
STEP 9 疊加
選擇背景副本2,就是剛才做了照亮邊緣步驟的圖層,更改“混合模式”為“疊加”,這時出現了純白色的背景,調節不透明度在50-60%之間,減少影響素描邊緣效果的因素。
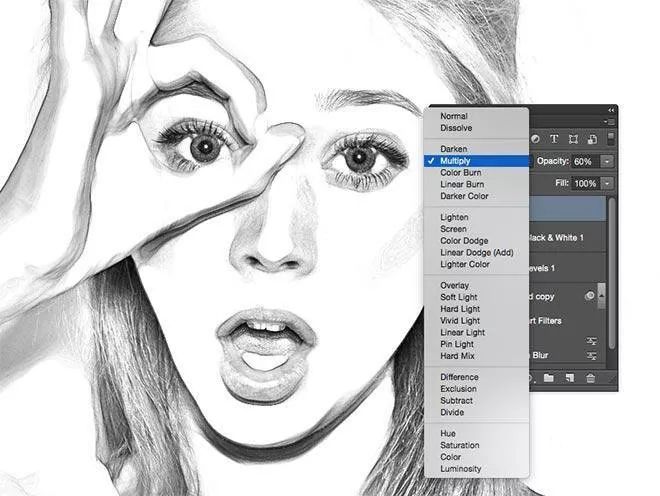
STEP 10 紋理化
點擊圖層面板下方“新建圖層”,按住Ctrl+Delete填充白色背景,執行“濾鏡-濾鏡庫”,選擇“紋理-紋理化”,紋理下拉菜單中選擇“砂巖”。點擊確定。
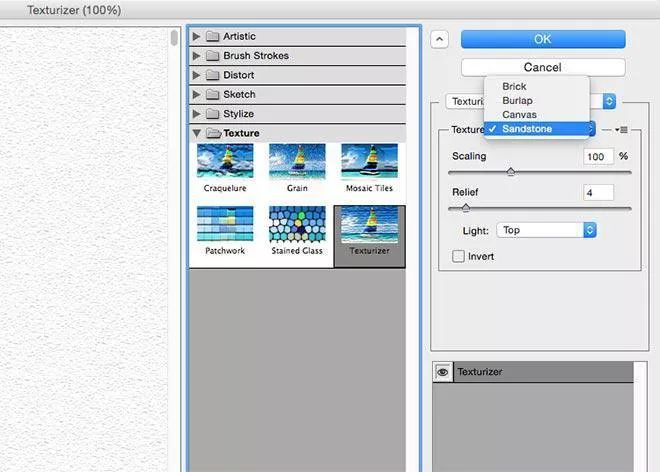
STEP 11 疊加
更改該圖層混合模式為疊加,使下方的圖層可見,調節圖層透明度為50%。素描紙速寫效果更加突出。
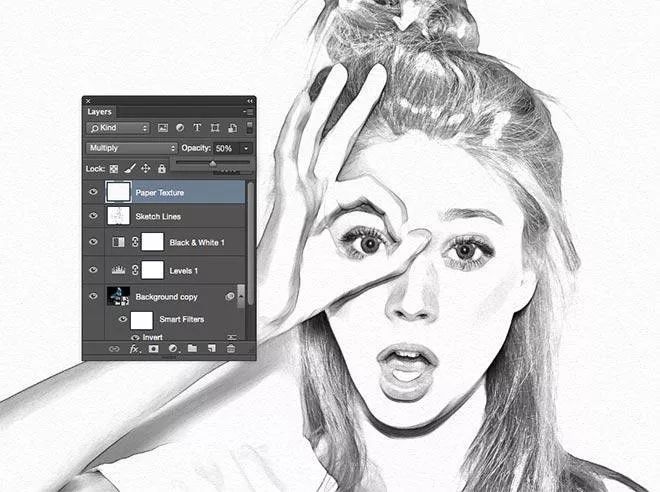
STEP 12
現在的圖像是黑白色的,那么怎么樣才能讓顏色重新回來呢?試試把“黑白…”調整圖層隱藏掉,發現什么神奇的效果了嗎?
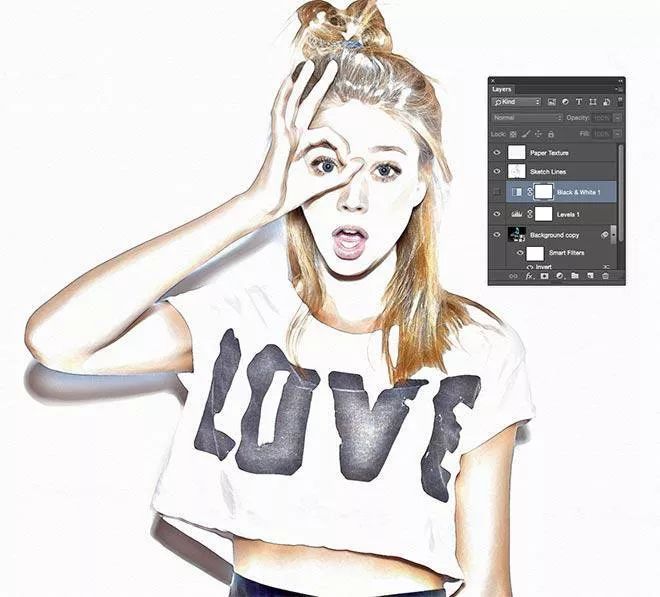
完成:

具體來通過教程學習一下吧,喜歡素描效果但又不會繪畫的同學,可以通過PS來制作一下。

網友評論