機(jī)器人效果,用PS創(chuàng)建超炫酷的機(jī)器人
時(shí)間:2024-03-08 14:16作者:下載吧人氣:27
本篇教程通過PS創(chuàng)建一個(gè)超炫酷的機(jī)器人,整個(gè)教程給人的感覺比較宏大,拿到手會(huì)感覺無從下手,教程難度中等偏上,可以試著做一下,操作起來還是比較有趣的,同學(xué)們一起來學(xué)習(xí)一下吧。
效果圖:


操作步驟:
1.使用照片中的自定義紋理步驟1
打開RustEffects-starter.psd文件。請(qǐng)注意,該文件只包含三個(gè)圖層:背景,附件圖層和非常干凈的金屬機(jī)器人圖層。這個(gè)數(shù)字是用金屬物體的各種照片構(gòu)成的。裝配看起來不錯(cuò),但由于金屬片幾乎無菌的外觀,它缺乏真實(shí)感。通過添加生銹,劃痕,污垢等,這個(gè)數(shù)字會(huì)顯得更可信。

打開紋理文件DSC_0195.jpg并使用多邊形套索工具(L)在金屬區(qū)域周圍創(chuàng)建一個(gè)非常粗糙的選擇,以包括大量的銹蝕和其他損壞。然后去編輯>復(fù)制。

返回到主項(xiàng)目文件,并轉(zhuǎn)到編輯>粘貼將復(fù)制的紋理存放到新圖層上。確保紋理圖層位于基礎(chǔ)機(jī)器人圖層上方。
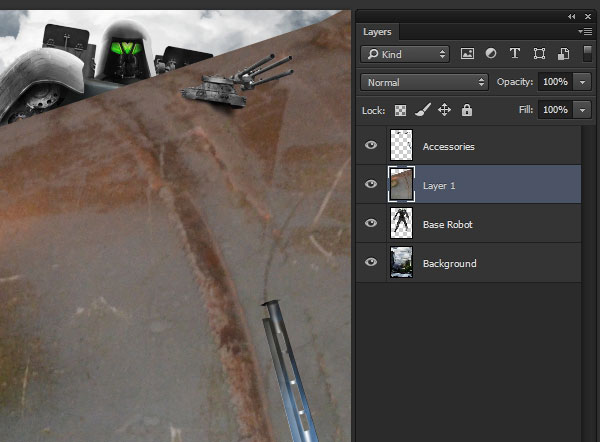
使用圖層>新建>圖層復(fù)制(Control-J)復(fù)制紋理圖層,然后將副本重新放置在原始圖層下方。然后通過單擊“圖層”面板中縮略圖旁邊的眼球圖標(biāo)隱藏原始紋理圖層。更改復(fù)制圖層的混合模式,以允許紋理與其后的像素混合。紋理和背景將決定使用哪種模式。在這種情況下,Overlay是一個(gè)不錯(cuò)的選擇。
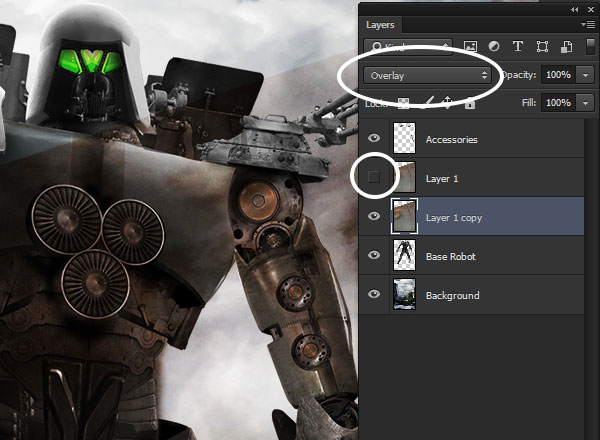
使用編輯>自由變換(Control-T)來轉(zhuǎn)換紋理圖層,以便粗略地貼合機(jī)器人的一個(gè)胸板。它不需要是一個(gè)精確的擬合,但紋理的尺寸應(yīng)該足夠小,以描繪機(jī)器人的大規(guī)模。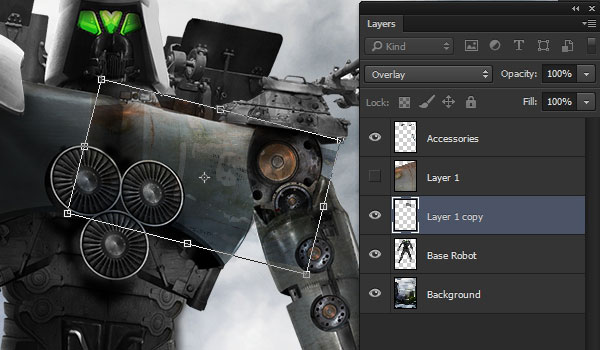
在提交轉(zhuǎn)換之前,右鍵單擊紋理,然后從上下文菜單中選擇“扭曲”。使用經(jīng)線手柄將紋理成形為與金屬片的地形相匹配的曲線。當(dāng)您對(duì)形狀感到滿意時(shí),請(qǐng)按Enter鍵或單擊選項(xiàng)欄中的復(fù)選標(biāo)記圖標(biāo)來提交轉(zhuǎn)換。

通過按住Alt鍵同時(shí)單擊圖層之間的線條,將紋理圖層剪貼到機(jī)器人圖層。正確完成時(shí),紋理圖層的縮略圖將縮進(jìn),并在其旁邊出現(xiàn)一個(gè)向下的小箭頭圖標(biāo)。此裁剪確保紋理僅在機(jī)器人像素上可見,而不在背景中顯示。
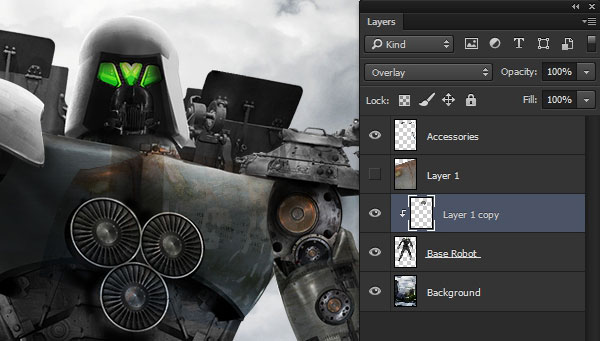
使用橡皮擦(E)進(jìn)一步細(xì)化紋理出現(xiàn)的位置。在橡皮擦上使用柔軟的邊緣筆尖輕輕去除明顯的接縫和紋理不應(yīng)該在其他金屬片上可見的區(qū)域。

繼續(xù)使紋理化機(jī)器人的不同元素的過程相同。使用紋理的不同部分根據(jù)需要多次創(chuàng)建原始圖層的重復(fù)項(xiàng)。復(fù)制其他紋理區(qū)域從其他股票照片,所以有一個(gè)良好的多樣性的整體外觀。在我們的項(xiàng)目中,我們使用了近二十個(gè)紋理圖層。這可能是單調(diào)乏味的工作,但最終的效果是值得的
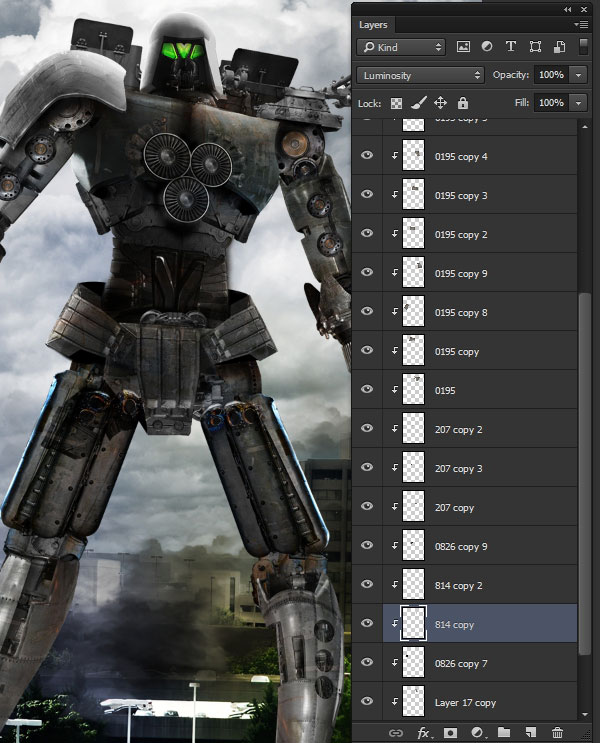
使用小型機(jī)械元素的紋理照片來幫助增加機(jī)器人身材的規(guī)模和逼真度。細(xì)節(jié)越嚴(yán)密,機(jī)器人就越大。

在紋理中分層是為表面添加磨損和細(xì)節(jié)的絕佳工具。添加防銹和劃傷效果將整件作品帶到另一個(gè)層面。本教程的這一部分詳細(xì)介紹了如何從紋理照片創(chuàng)建自定義的防銹和劃痕筆刷,并使用它們?yōu)槲覀兊挠⑿蹤C(jī)器人的金屬添加逼真的傷害。
步驟1打開文件DSC_0195.JPG,粗略選擇文件頂部附近的劃痕。使用編輯>復(fù)制(Control-C)復(fù)制選擇

使用“文件”>“新建”(Ctrl-N)創(chuàng)建新文檔。Photoshop會(huì)自動(dòng)使用復(fù)制像素的尺寸填充新文件的大小。單擊新建對(duì)話框中的確定。然后使用編輯>粘貼(Control-V)粘貼到新文件中。
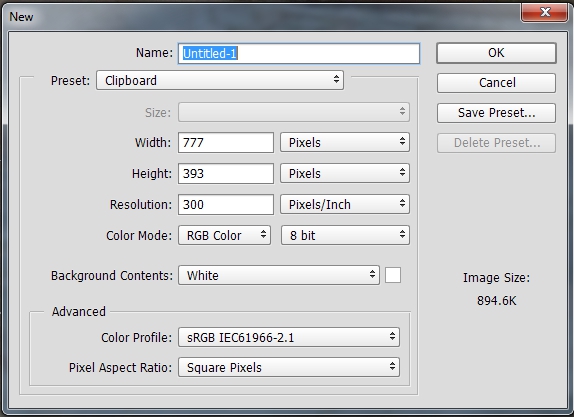
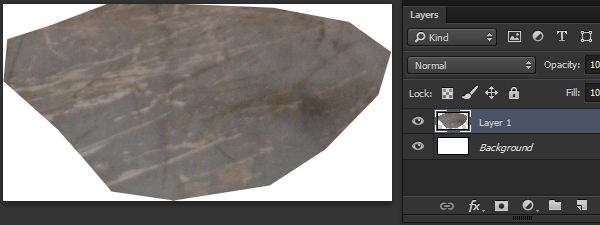
用Image> Adjustments> Desaturate(Shift-Control-U)刪除顏色信息。然后用圖像>調(diào)整>色階(Control-L)打開色階調(diào)整。向外拉兩個(gè)外側(cè)調(diào)整手柄,以在紋理中形成強(qiáng)烈的對(duì)比。我們的目標(biāo)是把劃痕看作是一個(gè)明亮的白色對(duì)比較暗的像素。

Photoshop的筆刷提示將黑色區(qū)域定義為正面,而紋理將其設(shè)置為負(fù)值,所以請(qǐng)轉(zhuǎn)到圖像>調(diào)整>反轉(zhuǎn)(控制-I)以更改紋理,以便劃痕為黑色,金屬為淺灰色。

使用橡皮擦(E),使用柔軟的邊緣刷子尖端去除堅(jiān)硬的邊緣,并進(jìn)行更加羽化的過渡。
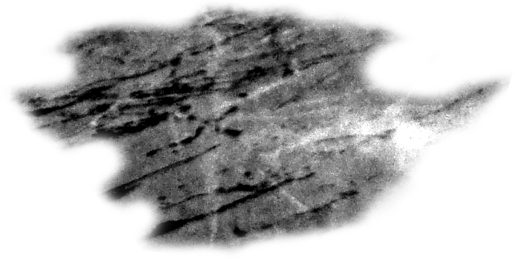
轉(zhuǎn)到選擇>顏色范圍,然后從選擇菜單中選擇陰影選項(xiàng)。調(diào)整模糊和范圍滑塊,直到預(yù)覽顯示一個(gè)很好的選擇區(qū)域。在我們的例子中,我們分別使用了38%和54。點(diǎn)擊確定以生成選擇。

使用圖層>新建>圖層復(fù)制(Control-J)將選擇復(fù)制到新圖層,然后可以刪除原圖層。
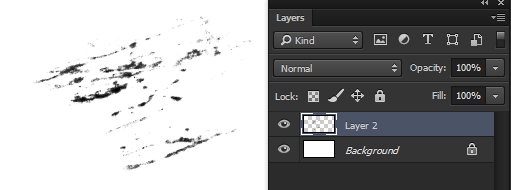
使用橡皮擦工具進(jìn)一步修改?(刪除和保留硬邊緣,然后通過編輯>定義筆刷預(yù)設(shè)并給新的筆刷命名來定義新的筆刷筆尖。
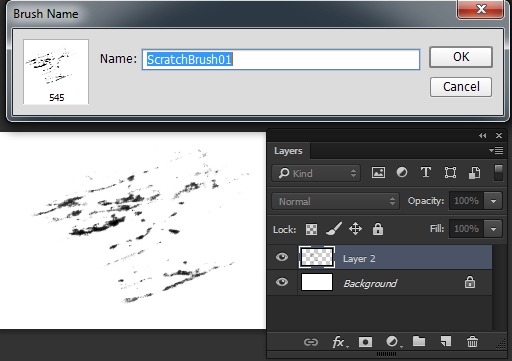
返回到主項(xiàng)目文件。在其余的紋理圖層的頂部創(chuàng)建一個(gè)新的圖層作為劃痕。其余的將剪貼層剪斷。使用畫筆工具(B)并選擇新創(chuàng)建的自定義畫筆。選擇明亮的灰色,并根據(jù)需要減小畫筆大小。通過單擊創(chuàng)建劃痕效果,不要像正常畫筆那樣拖動(dòng)畫筆,這種技巧更像是一種印章。
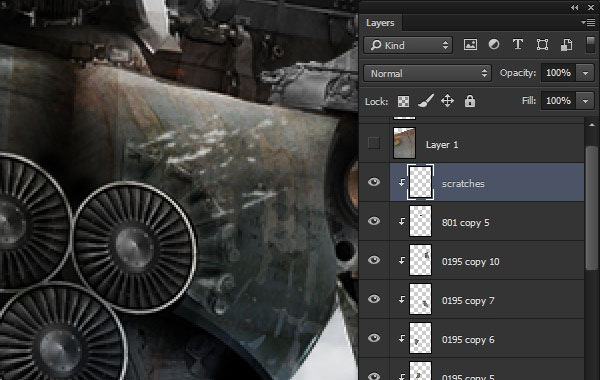
使用各種顏色和刷子大小繼續(xù)添加劃痕效果。右鍵單擊以獲取“畫筆上下文”菜單以使用旋轉(zhuǎn)小部件,以便所有劃痕不會(huì)朝相同方向移動(dòng)。
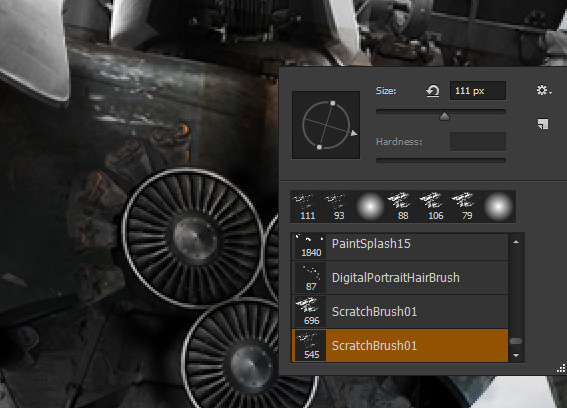
在組合物中添加自定義的防銹劑使用與添加劃痕非常相似的過程。使用源紋理照片創(chuàng)建自定義畫筆,然后直接應(yīng)用到機(jī)器人!
步驟1打開文件DSC_0782.JPG ,注意沿著金屬的美味的銹跡和紋理。特別是在右側(cè)。

沿右邊的螺絲打斷紋理,需要去除。使用橢圓選框工具(M)創(chuàng)建每個(gè)螺絲周圍的選擇,然后進(jìn)入編輯>填充。從“填充”菜單中選擇“內(nèi)容感知”,然后點(diǎn)擊“確定”讓Photoshop用非螺紋紋理填充選區(qū)!

再次使用選擇>顏色范圍。將“選擇”選項(xiàng)更改為“采樣顏色”,并從照片中對(duì)部分紅銹區(qū)域進(jìn)行采樣。“模糊”滑塊將控制選擇邊緣的清晰度。選擇滿意后,點(diǎn)擊確定。
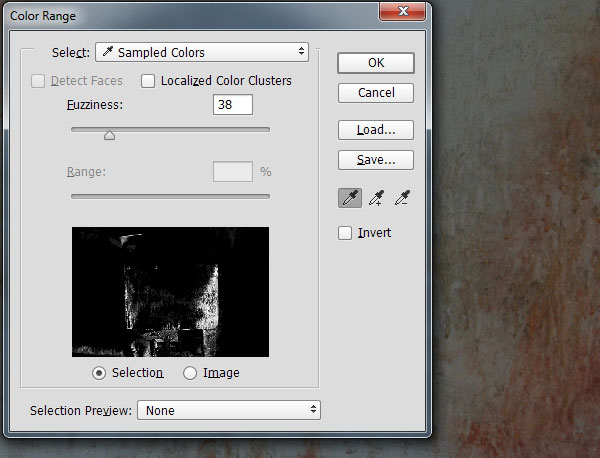
轉(zhuǎn)到圖層>新建>圖層通過復(fù)制(Control-J)將銹跡選擇復(fù)制到新圖層。隱藏背景圖層并使用橡皮擦(E)去除銹紋理中的任何硬邊。
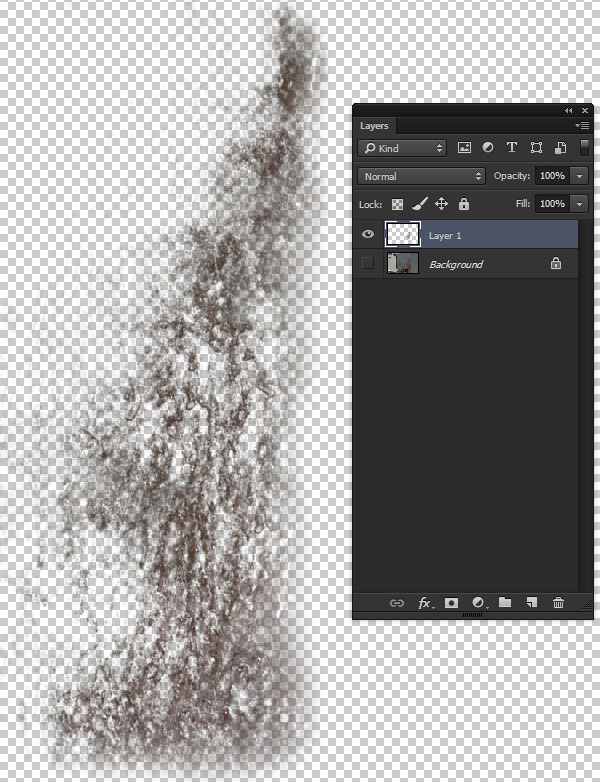
通過編輯>定義筆刷預(yù)設(shè)來創(chuàng)建防銹筆刷。

返回到項(xiàng)目文件,并為防銹紋理添加一個(gè)新圖層。請(qǐng)記住將圖層與其他圖層夾在一起。使用新的防銹刷為機(jī)器人添加微妙的防銹效果。通過使用生銹的紅色和調(diào)整圖層的混合模式來增強(qiáng)效果。在我們的例子中,我們使用#c69d5c和顏色加深。
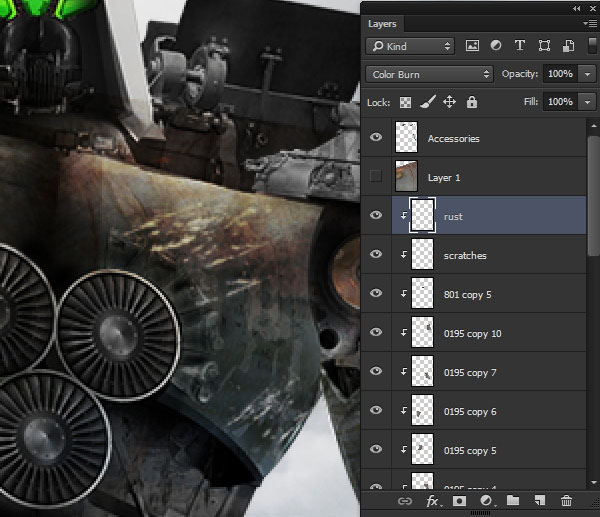
紋理化過程往往有一個(gè)趨勢(shì),使主題比預(yù)期的更暗。這只是將這么多像素放在一起的結(jié)果,特別是當(dāng)它們主要是黑色的時(shí)候。
通過添加“曲線調(diào)整圖層”并將其裁剪到紋理圖層的頂部來糾正此問題。將兩個(gè)控制點(diǎn)添加到曲線的中心區(qū)域并稍微向上拉動(dòng)以使機(jī)器人變亮。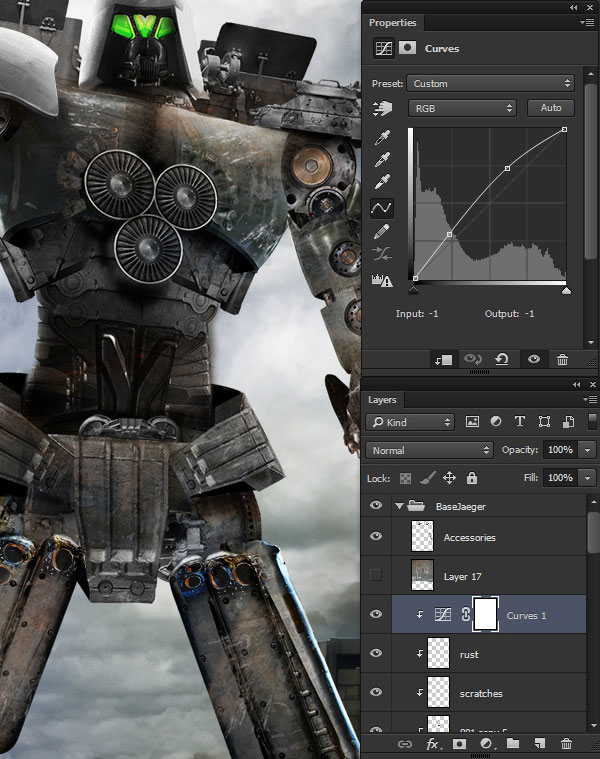
完成:


整個(gè)創(chuàng)作已完成,同學(xué)們覺得有難度的話,可以搜索我們網(wǎng)站其他類似教程來做。
相關(guān)推薦
相關(guān)下載
熱門閱覽
- 1ps斗轉(zhuǎn)星移合成劉亦菲到性感女戰(zhàn)士身上(10P)
- 2模糊變清晰,在PS中如何把模糊試卷變清晰
- 3ps楊冪h合成李小璐圖教程
- 4ps CS4——無法完成請(qǐng)求,因?yàn)槲募袷侥K不能解析該文件。
- 5色階工具,一招搞定照片背后的“黑場(chǎng)”“白場(chǎng)”和“曝光”
- 6ps液化濾鏡
- 7軟件問題,PS顯示字體有亂碼怎么辦
- 8軟件問題,ps儲(chǔ)存文件遇到程序錯(cuò)誤不能儲(chǔ)存!
- 9LR磨皮教程,如何利用lightroom快速磨皮
- 10PS鼠繪奇幻的山谷美景白晝及星夜圖
- 11ps調(diào)出日系美女復(fù)古的黃色調(diào)教程
- 12photoshop把晴天變陰天效果教程
最新排行
- 1室內(nèi)人像,室內(nèi)情緒人像還能這樣調(diào)
- 2黑金風(fēng)格,打造炫酷城市黑金效果
- 3人物磨皮,用高低頻給人物進(jìn)行磨皮
- 4復(fù)古色調(diào),王家衛(wèi)式的港風(fēng)人物調(diào)色效果
- 5海報(bào)制作,制作炫酷的人物海報(bào)
- 6海報(bào)制作,制作時(shí)尚感十足的人物海報(bào)
- 7創(chuàng)意海報(bào),制作抽象的森林海報(bào)
- 8海報(bào)制作,制作超有氛圍感的黑幫人物海報(bào)
- 9碎片效果,制作文字消散創(chuàng)意海報(bào)
- 10人物海報(bào),制作漸變效果的人物封面海報(bào)
- 11文字人像,學(xué)習(xí)PS之人像文字海報(bào)制作
- 12噪點(diǎn)插畫,制作迷宮噪點(diǎn)插畫

網(wǎng)友評(píng)論