幻影效果,教你制作多重幻影效果
時間:2024-03-08 08:52作者:下載吧人氣:21
本篇翻譯教程主要是利用了視頻素材來制作,十分新穎的方法,而且制作過程很簡單,分享給喜歡的朋友了。
得益于Photoshop已經(jīng)集成視頻處理功能,在無需利用傳統(tǒng)如Premiere或者After Effects的情況下,PS依然可以應付視頻剪輯截圖等操作。這次PS教程所介紹的特效制作方法可以對任意視頻進行應用,但是對黑白純色、固定鏡頭等場景效果特別適合,因為省略部分背景處理以及像素的處理問題。

圖00
1.創(chuàng)建文檔
本次教程所使用的是歌手MV。視頻截圖都有點相似,但又很不同。選擇截圖過程中,需要將采集范圍擴大到整個視頻,因為除非是專門拍攝,否則想在某個視頻區(qū)間找齊差別較大的截圖,還是有點難度的。
視頻素材鏈接:http://pan.baidu.com/s/1kVAUXzL 密碼:982k
Step 1
教程選用身穿紅色禮服的舞者的舞蹈視頻。

圖01
Step 2
啟動Photoshop,點擊“文件>打開”,載入視頻文件。圖層面板會在視頻組顯示視頻圖層,主畫布顯示第一幀。
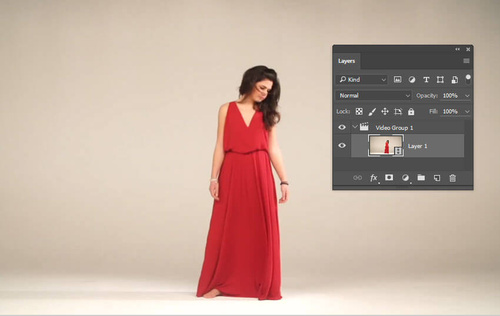
圖02
Step 3
如果這時視頻面板沒有打開,點擊“窗口>時間軸”顯示出來。向右拖動播放手柄可以瀏覽視頻全部幀,或者點擊播放按鈕播放整個視頻。

圖03
2.選取靜態(tài)畫面
幻影舞者特效制作是比較簡單的,選取視頻的靜態(tài)畫面,合成最終畫面。使用Photoshop從視頻中選取靜態(tài)畫面,可以精確到每幀,也是很容易上手的。
Step 1
在視頻面板中,拖動時間軸上的控制標尺,選擇如下圖這樣靜態(tài)畫面。
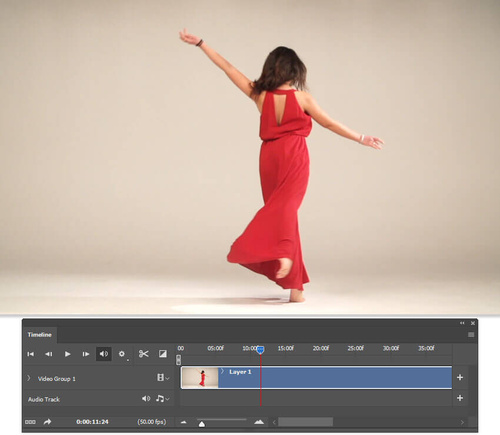
圖04
Step 2
在主菜單欄中選擇“選擇>全部”,將整個靜態(tài)畫面選上。然后選擇“圖層>新圖層>通過拷貝創(chuàng)建(Ctrl+J)”,將靜態(tài)畫面復制并創(chuàng)建圖層。Photoshop會自動將新建圖層放置在視頻組中,利用圖層面板將新建圖層拖離視頻組并放在其頂部。
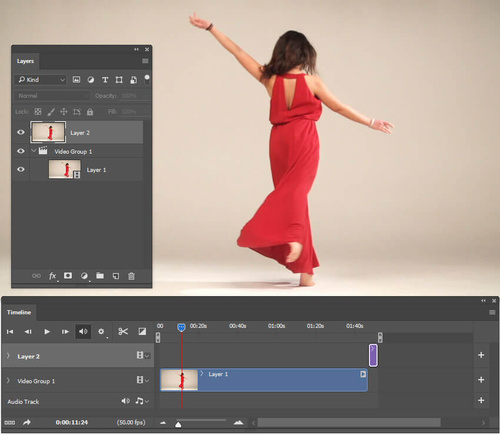
圖05
Step 3
在時間軸上新增圖層后會自動添加到視頻圖層的后面,需要將新增圖層拖移到最開始的地方,然后設(shè)置圖層不透明度為50%。
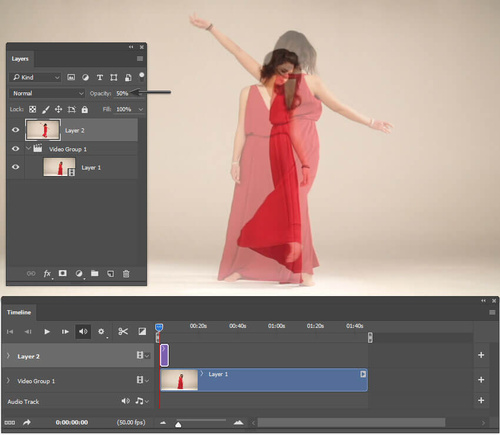
圖06
Step 4
重復上面的步驟,將不同的靜態(tài)畫面創(chuàng)建為新圖層,設(shè)置低不透明度。

圖07
Step 5
由于背景的存在,所以就算降低不透明度也同樣很難看到全部的靜態(tài)畫面。按著Shift選擇全部的靜態(tài)畫面,然后設(shè)置混合模式為正片疊底。

圖08
Step 6
有些圖像挨得太近,幾乎看不清,如果稍微一開一些就很好。就如例子所示,layer2是相對比較難看到的,將它移到畫面右側(cè),讓它比較清晰的看得見。

圖09
Step 7
圖層移動后,會在畫面上留上邊緣痕跡。選擇“圖層>圖層蒙版>顯示全部”,對需要調(diào)整邊緣效果的圖層添加蒙版,然后選擇漸變工具,選擇線性模式,利用黑到白的顏色漸變效果,從邊緣到中心的拉出漸變效果,將邊緣遮蔽掉。

圖10
Step 8
重復上面去掉邊緣的步驟,直到整個畫面中都沒有出現(xiàn)很突兀的畫面邊緣。
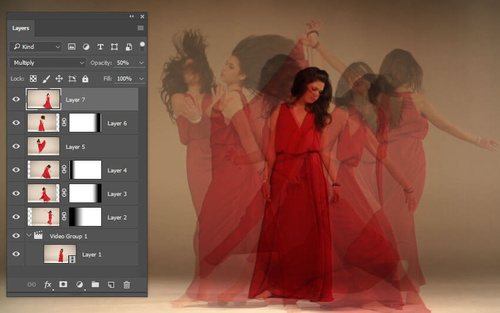
圖11
3.完成效果
現(xiàn)在幻影效果已經(jīng)逐漸呈現(xiàn)。下面就是最后調(diào)整圖層和完成最終效果啦。原圖像內(nèi)容需要更加突出和明顯,并且通過多個圖層后仍然清晰可見。同時,整個合成畫面需要變得更加明亮和清晰。
Step 1
原始視頻是最清晰的圖像,所以選擇視頻圖層,選擇“編輯>變換>自由變換”,放大40%。這時候PS會自動將視頻轉(zhuǎn)為智能對象。
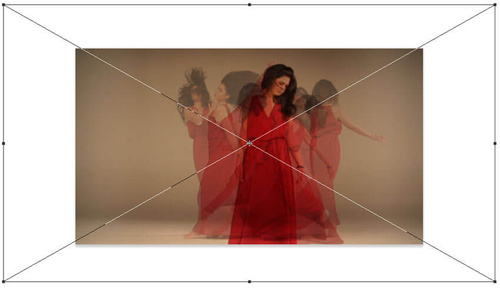
圖12
Step 2
選擇“選擇>全部”,然后點擊“編輯>復制”,接著點擊圖層面板中最頂端的圖層,選擇“編輯>粘貼”,將剛才創(chuàng)建的靜態(tài)畫面全部復制為新圖層,設(shè)置這些圖層的不透明度為25%。
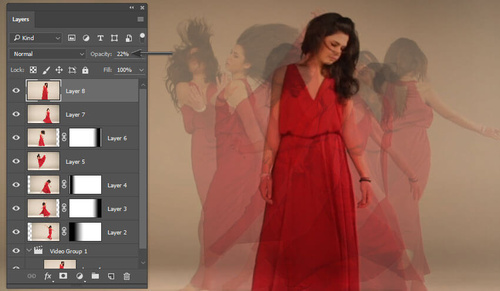
圖13
Step 3
在圖層面板,點擊添加曲線調(diào)整圖層。在曲線屬性面板中,將直方圖中曲線右上段往上拉到與上頂平衡,在接近暗調(diào)的位置添加控制點,并且往上拖拉,將畫面調(diào)亮。
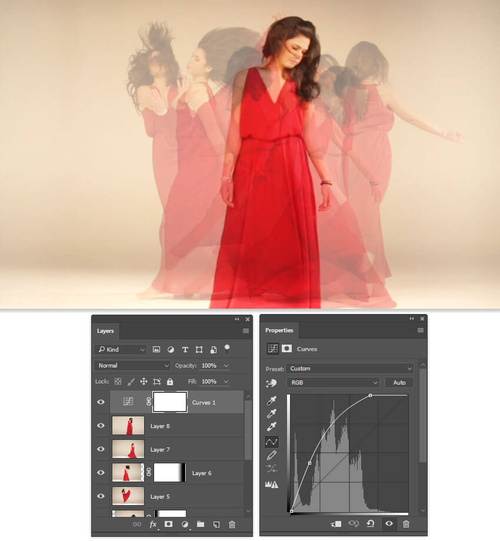
圖14
Step 4
添加色相/飽和度調(diào)整圖層,點擊選用屏幕調(diào)整工具,點擊圖像背景部分,拖拉向左。這樣工具就會檢測到背景黃色色調(diào),并且降低色調(diào)飽和度。將飽和度降低到-42,增加亮度至+60。
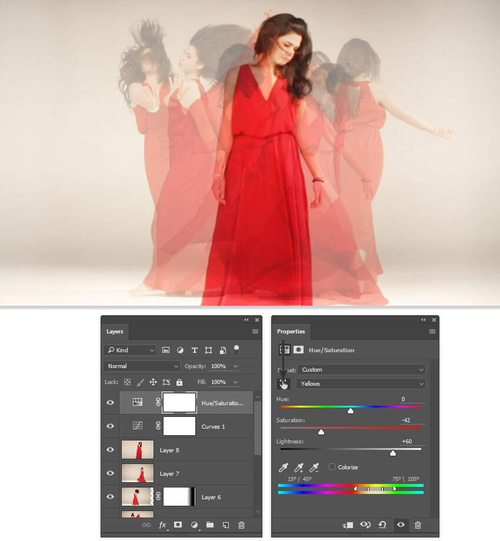
圖15
效果圖

圖16
偏移效果
利用上面的方法還可以設(shè)計出沿時間軸偏移幻影效果。
Step 1
選擇“文件>打開”,打開視頻文件。如果時間軸面板沒有顯示,要調(diào)出來。
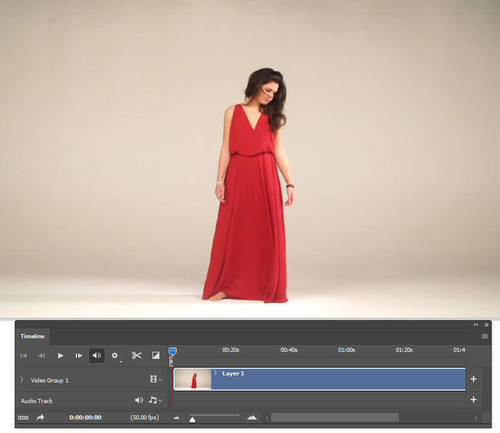
圖17
Step 2
將操作區(qū)間定位在視頻中,含有大量動作并且維持同一水平空間的位置。

圖18
Step 3
“選擇全部+復制+粘貼”將運動過程中的靜態(tài)畫面創(chuàng)建為新圖層,每隔15幀(半秒)截取一靜態(tài)畫面。以畫面所在時間為圖層名,將圖層拖移到時間軸開始的地方,設(shè)置不透明度為20%。隨著靜態(tài)畫面的堆積,會慢慢看到效果的雛形。
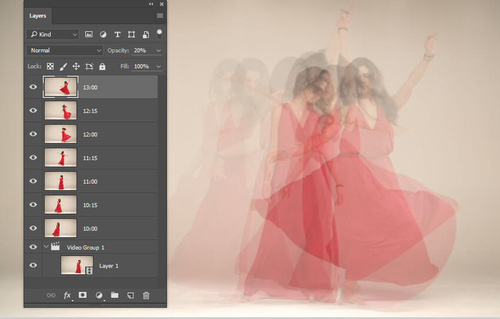
圖19
Step 4
按Shift選擇全部靜態(tài)畫面圖層,選擇“圖層>排列>相反”,就會按現(xiàn)有順序反向重排。
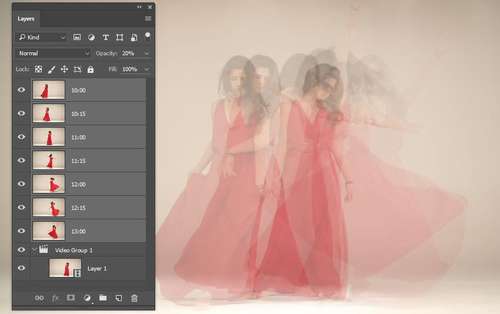
圖20
Step 5
設(shè)置最底下圖層不透明度為100%,越往上,不透明度設(shè)置為50%、40%、30%、20%、10%、5%。設(shè)置這些圖層的混合模式為正片疊底。
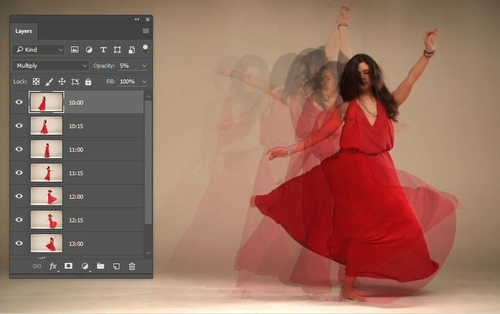
圖21
Step 6
在圖層頂端添加曲線調(diào)整圖層。在曲線屬性面板中,將直方圖中曲線右上段往上拉到與上頂平衡,在接近暗調(diào)的位置添加控制點,并且往上拖拉,將畫面調(diào)亮。
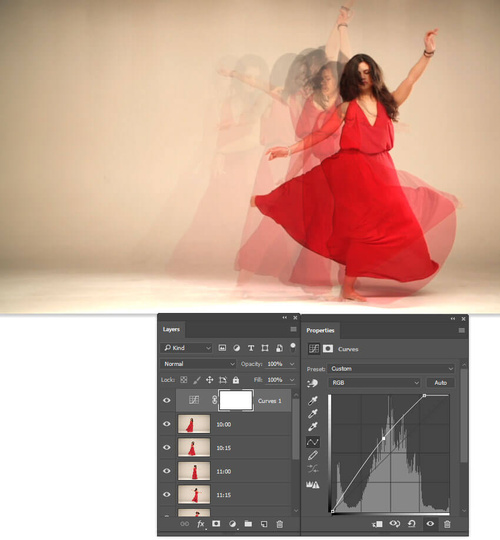
圖22
Step 7
同樣,添加色相/飽和度調(diào)整圖層,點擊選用屏幕調(diào)整工具,點擊圖像背景部分,拖拉向左。工具檢測背景黃色色調(diào),降低色調(diào)飽和度。將飽和度降低到-52,增加亮度至+55。
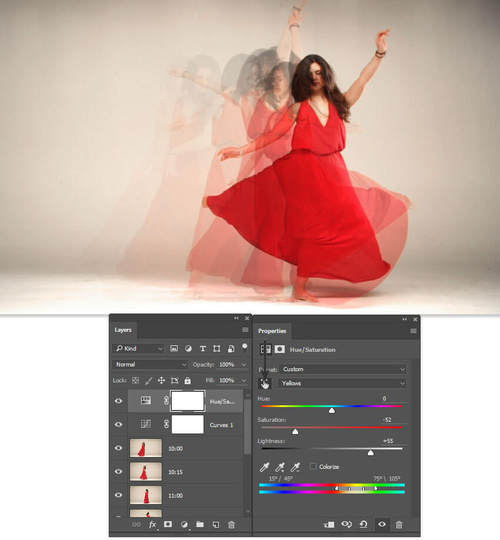
圖23
小結(jié)
雖然Photoshop的視頻編輯工具不及Premiere和After Effects的那樣強大,但是對視頻的可編輯能力已經(jīng)為設(shè)計提供另一種方法。希望大家能喜歡這次的PS教程。謝謝!

圖24

網(wǎng)友評論