青綠色,教你調出淡淡的青綠色照片實例
時間:2024-03-07 19:31作者:下載吧人氣:36
最終效果

原圖

1、打開素材圖片,按Ctrl + J 把背景圖層復制一層,選擇菜單:濾鏡 > 模糊 > 高斯模糊,數值為5,確定后按照Alt鍵添加圖層蒙版,用白色畫筆把頂部區域擦出來,如下圖。

<圖1>
2、創建可選顏色調整圖層,對黃、綠、白進行調整,參數設置如圖2 - 4,確定后把圖層不透明度改為:50%,效果如圖5。這一步給圖片增加綠色。
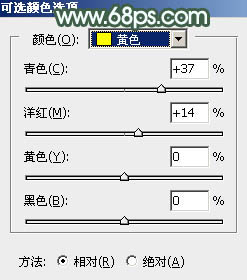
<圖2>
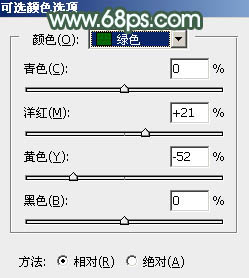
<圖3>
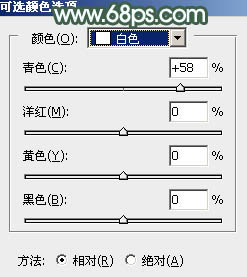
<圖4>

<圖5>
3、創建可選顏色調整圖層,對紅、黃、綠進行調整,參數設置如圖6 - 8,效果如圖9。這一步把圖片中的黃綠色轉為綠色。
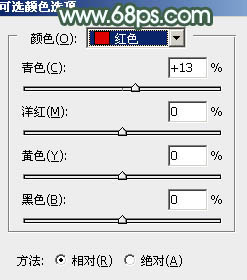
<圖6>
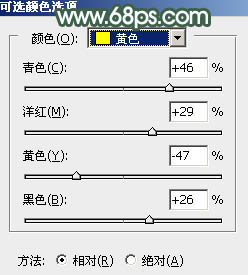
<圖7>
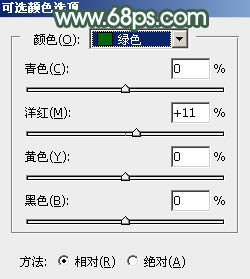
<圖8>

<圖9>
4、創建色相/飽和度調整圖層,對全圖、紅、黃、綠進行調整,參數設置如圖10 - 13,效果如圖14。這一步快速把圖片主色轉為中性綠色。
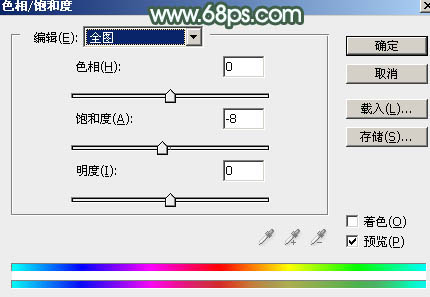
<圖10>
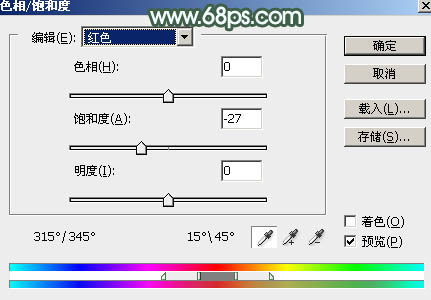
<圖11>
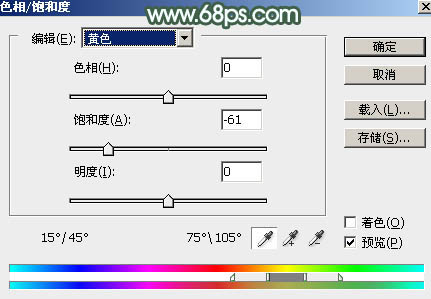
<圖12>
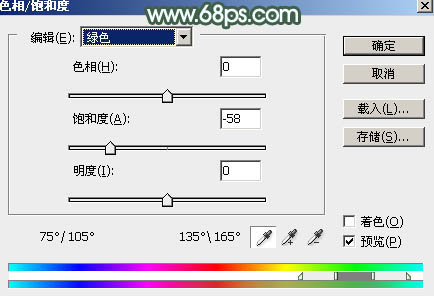
<圖13>

<圖14>
5、創建曲線調整圖層,對RGB,藍通道進行調整,參數及效果如下圖。這一步主要把圖片顏色調暗一點。
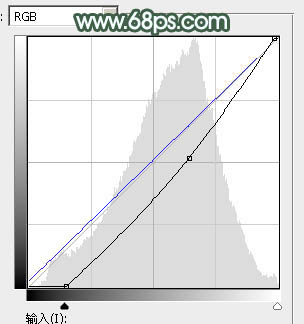
<圖15>

<圖16>
6、新建一個圖層,按字母鍵“D”把前背景恢復到默認的黑白,然后選擇菜單:濾鏡 > 渲染 > 云彩,確定后把混合模式改為“濾色”,不透明度改為:75%。添加圖層蒙版,用透明度較低的黑色畫筆把底部區域擦出來,效果如下圖。

<圖17>
7、創建色彩平衡調整圖層,對陰影,高光進行調整,參數設置如圖18,19,確定后按Ctrl + Alt + G 創建剪切蒙版,效果如圖20。這一步給云彩增加青藍色。

<圖18>
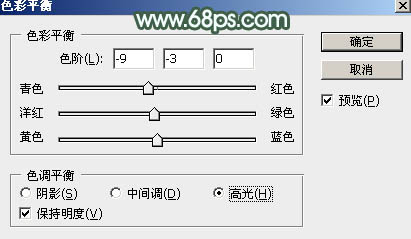
<圖19>

<圖20>
8、創建色彩平衡調整圖層,對陰影,高光進行調整,參數設置如圖21,22,效果如圖23。這一步主要給圖片高光部分增加淡青色。
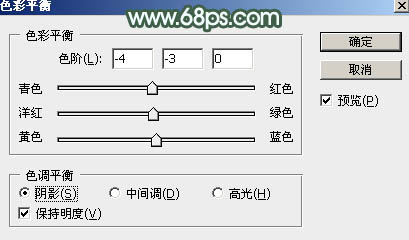
<圖21>
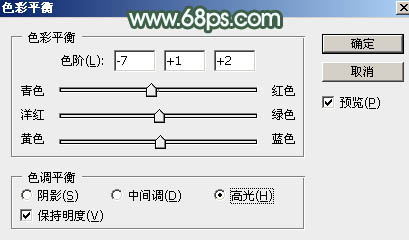
<圖22>

<圖23>
9、創建可選顏色調整圖層,對綠、青、白進行調整,參數設置如圖24 - 26,效果如圖27。這一步把圖片中的綠色調暗一點。
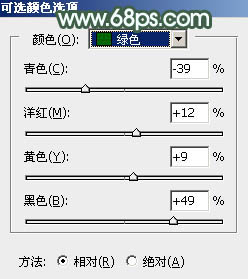
<圖24>
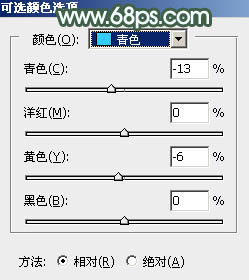
<圖25>
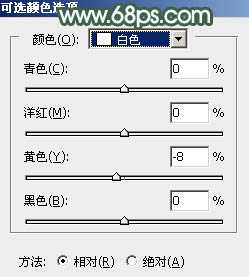
<圖26>
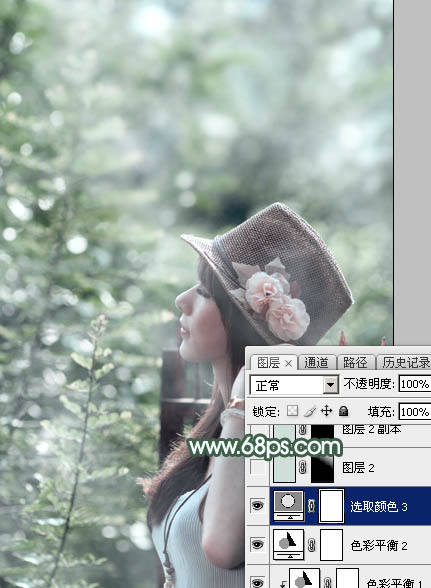
<圖27>
10、創建純色調整圖層,顏色設置為淡綠色:#CEDFDA,確定后選擇漸變工具,由右上角至左下角拉出白色至黑色線性漸變,效果如下圖。

<圖28>
11、按Ctrl + J 把當前純色調整圖層復制一層,混合模式改為“柔光”,效果如下圖。

<圖29>
12、把背景圖層復制一層,按Ctrl + Shift + ] 置頂,按住Alt鍵添加圖層蒙版,用白色畫筆把人物部分擦出來,再適當降低圖層不透明度。然后微調一下人物膚色,效果如下圖。

<圖30>
13、新建一個圖層,按Ctrl + Alt + Shift + E 蓋印圖層,選擇菜單:濾鏡 > 模糊 > 動感模糊,角度設置為45度,距離設置為155,確定后把混合模式改為“柔光”,不透明度改為:70%,效果如下圖。

<圖31>
14、用套索工具把右上角局部選取出來,羽化60個像素后按Ctrl + J 復制到新的圖層,不透明度改為:50%,效果如下圖。

<圖32>
15、創建可選顏色調整圖層,對黃、白、黑進行調整,參數設置如圖33 - 35,效果如圖36。這一步微調圖片暗部及高光顏色。
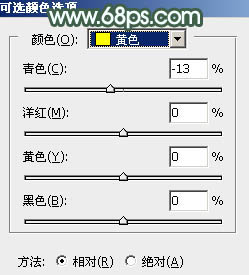
<圖33>
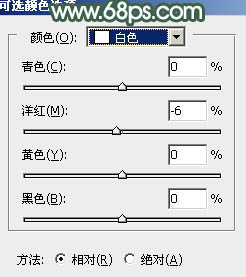
<圖34>
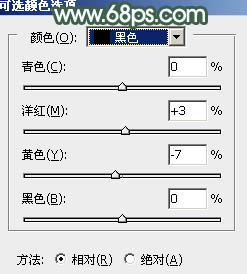
<圖35>

<圖36>
16、創建曲線調整圖層,對RGB,藍通道進行調整,參數設置如圖37,38,確定后把圖層不透明度改為:50%,效果如圖39。
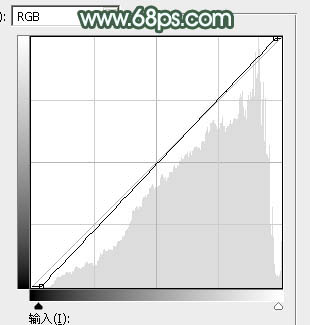
<圖37>
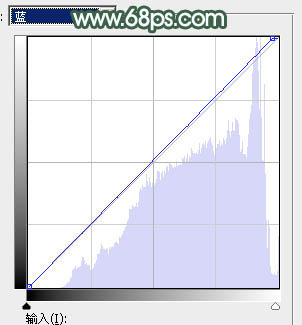
<圖38>

<圖39>
最后調整一下局部明暗,完成最終效果。


網友評論