淡色調(diào),調(diào)出中性淡色人像照片教程
時間:2024-03-07 19:31作者:下載吧人氣:31
最終效果

原圖

1、打開素材圖片,創(chuàng)建可選顏色調(diào)整圖層,對黃色進行調(diào)整,參數(shù)及效果如下圖。這一步給圖片增加橙黃色。
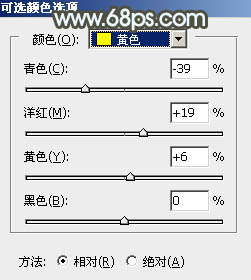
<圖1>

<圖2>
2、創(chuàng)建可選顏色調(diào)整圖層,對黃、綠、白進行調(diào)整,參數(shù)設置如圖3 - 5,效果如圖6。這一步把圖片中的黃綠色調(diào)淡一點。
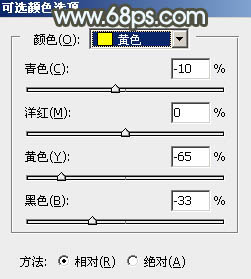
<圖3>
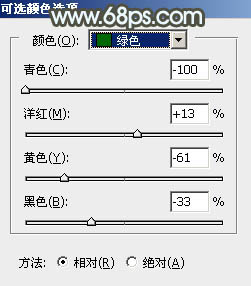
<圖4>
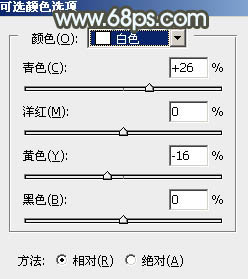
<圖5>

<圖6>
3、按Ctrl + J 把當前可選顏色調(diào)整圖層復制一層,效果如下圖。

<圖7>
4、創(chuàng)建曲線調(diào)整圖層,對RGB、紅、藍通道進行調(diào)整,參數(shù)及效果如下圖。這一步把圖片暗部稍微加深,并增加藍色。
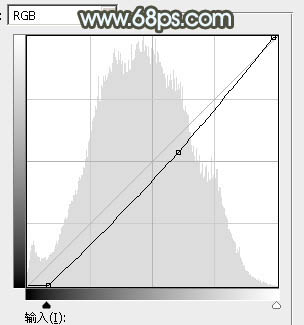
<圖8>
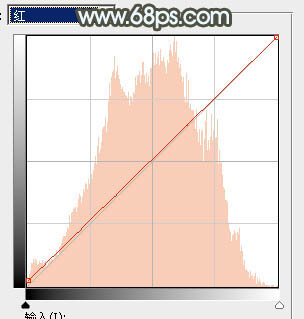
<圖9>
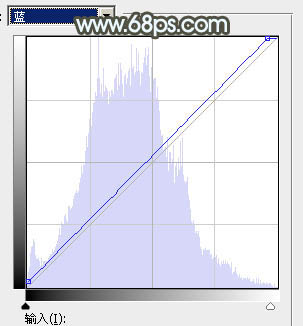
<圖10>

<圖11>
5、新建一個圖層,按字母鍵“D”把前,背景顏色恢復到默認的黑白,然后選擇菜單:濾鏡 > 渲染 > 云彩,確定后把混合模式改為“濾色”,不透明度改為:40%,效果如下圖。這一步給圖片增加煙霧效果。

<圖12>
6、創(chuàng)建色彩平衡調(diào)整圖層,對陰影,高光進行調(diào)整,參數(shù)設置如圖13,14,確定后按Ctrl + Alt + G 創(chuàng)建剪切蒙版,再把不透明度改為:50%,效果如圖15。這一步加強云彩暗部及高光顏色。

<圖13>
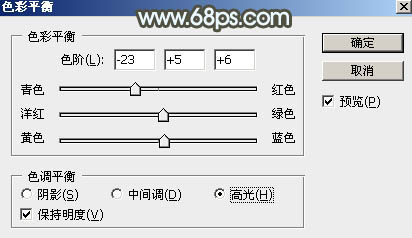
<圖14>

<圖15>
7、創(chuàng)建可選顏色調(diào)整圖層,對紅、黃、白、黑進行調(diào)整,參數(shù)設置如圖16 - 19,效果如圖20。這一步給圖片增加淡紅色。
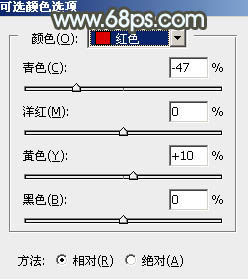
<圖16>
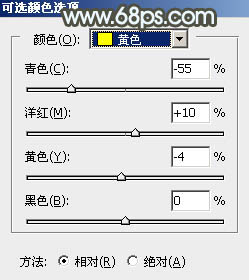
<圖17>

<圖18>
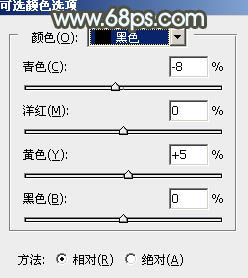
<圖19>

<圖20>
8、按Ctrl + J 把當前可選顏色調(diào)整圖層復制一層,不透明度改為:30%,效果如下圖。

<圖21>
9、創(chuàng)建曲線調(diào)整圖層,對紅色通道進行調(diào)整,參數(shù)及效果如下圖。這一步減少高光部分的紅色。
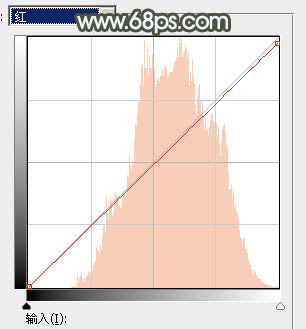
<圖22>
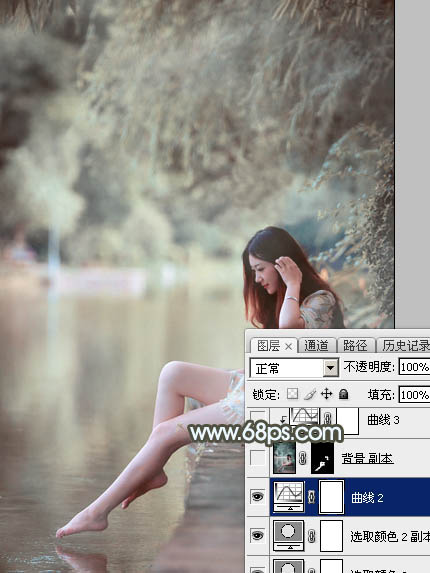
<圖23>
10、把背景圖層復制一層,按Ctrl + Shift + ] 置頂,按住Alt鍵添加圖層蒙版,用鋼筆把人物主要膚色部分勾出來,轉(zhuǎn)為選區(qū)后在蒙版上填充白色,如下圖。

<圖24>
11、微調(diào)一下人物膚色,稍微調(diào)紅潤一點,大致效果如下圖。

<圖25>
12、新建一個圖層,用橢圓選框工具拉出下圖所示的橢圓選區(qū),羽化80個像素后填充淡綠色:#E5ECE4,然后取消選區(qū)。
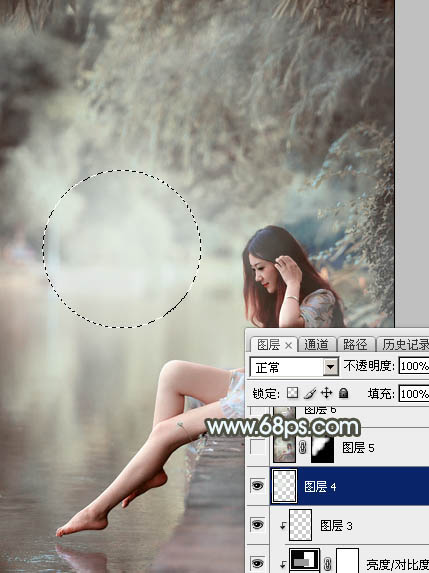
<圖26>
13、新建一個圖層,按Ctrl + Alt + Shift + E 蓋印圖層,用模糊工具把下圖選區(qū)部分模糊處理。

<圖27>
14、新建一個圖層,蓋印圖層,選擇菜單:濾鏡 > 模糊 > 動感模糊,角度設置為-40度,距離設置為160,確定后把混合模式改為“柔光”,不透明度改為:50%,效果如下圖。這一步把圖片柔化處理。

<圖28>
15、創(chuàng)建可選顏色調(diào)整圖層,對紅,白進行調(diào)整,參數(shù)及效果如下圖。這一步主要給圖片高光部分增加淡青色。
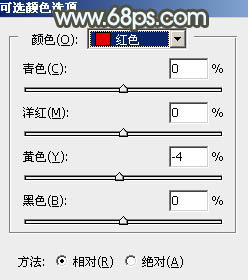
<圖29>
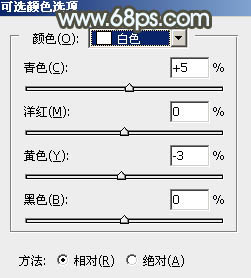
<圖30>

<圖31>
16、創(chuàng)建曲線調(diào)整圖層,對RGB、綠、藍通道進行調(diào)整,參數(shù)設置如圖32 - 34,效果如圖35。這一步把圖片暗部顏色稍微調(diào)亮,高光部分增加淡藍色。
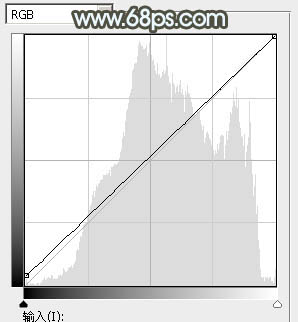
<圖32>
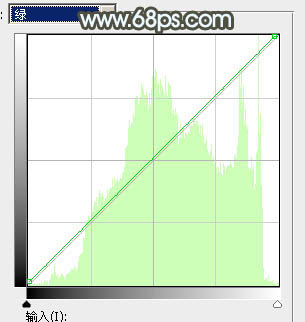
<圖33>
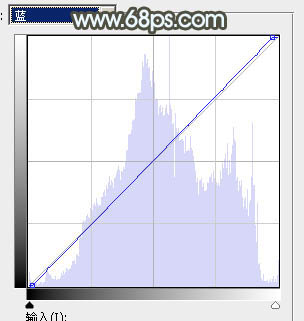
<圖34>

<圖35>
17、創(chuàng)建色彩平衡調(diào)整圖層,對陰影,高光進行調(diào)整,參數(shù)及效果如下圖。這一步微調(diào)暗部及高光顏色。

<圖36>
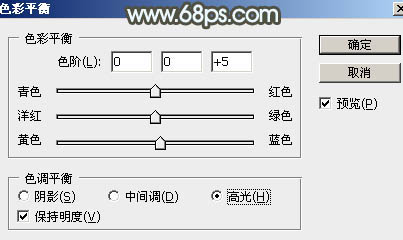
<圖37>

<圖38>
18、創(chuàng)建曲線調(diào)整圖層,對RGB、綠、藍通道進行調(diào)整,參數(shù)設置如圖39 - 41,效果如圖42。這一步把圖片高光顏色調(diào)清爽一點。
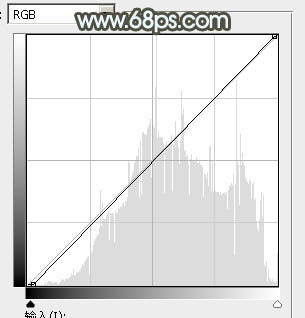
<圖39>
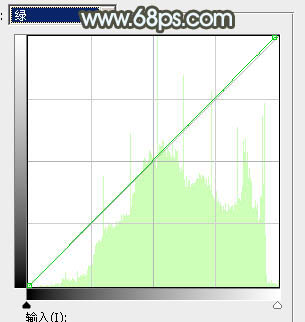
<圖40>

<圖41>

<圖42>
最后微調(diào)一下局部明暗,簡單給人物磨一下皮,完成最終效果。


網(wǎng)友評論