ps調坐在花壇旁邊的美女教程
時間:2024-03-07 07:31作者:下載吧人氣:38

原圖

1、打開素材圖片,創建色相/飽和度調整圖層,對黃色,綠色進行調整,參數設置如圖1,2,效果如圖3。這一步把圖片中的黃綠色轉為紅褐色。
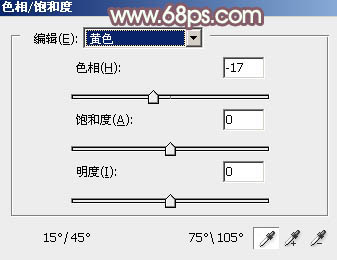
<圖1>
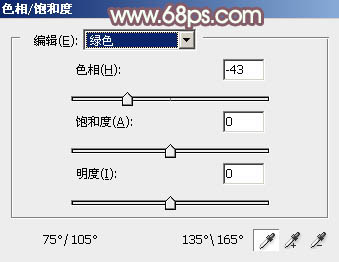
<圖2>

<圖3>
2、按Ctrl+ J 把當前色相/飽和度調整圖層復制一層,效果如下圖。

<圖4>
3、創建曲線調整圖層,對RGB、紅、綠、藍通道的暗部進行調整,參數及效果如下圖。這一步把圖片暗部顏色加深,并增加紅褐色。
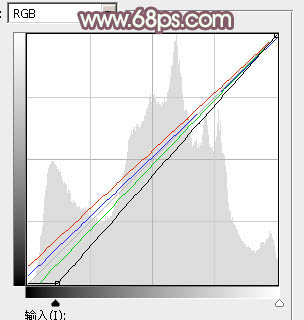
<圖5>

<圖6>
4、新建一個圖層,選擇字母鍵“D”,把前,背景顏色恢復到默認的黑白,然后選擇菜單:濾鏡> 渲染 > 云彩,確定后把混合模式改為“濾色”,不透明度改為:50%。添加圖層蒙版,用黑白漸變,由左上角至右下角拉出白色至黑色線性漸變,效果如下圖。這一步給圖片左上角增加云霧效果。

<圖7>
5、創建色彩平衡調整圖層,對陰影、中間調,高光進行調整,參數設置如圖8- 10,確定后按Ctrl + Alt + G 創建剪切蒙版,效果如圖11。這一步給圖片增加紅褐色。

<圖8>
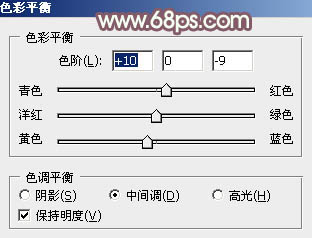
<圖9>
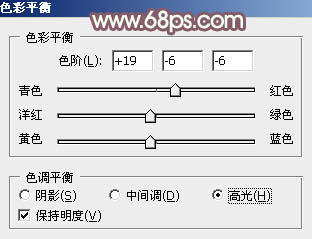
<圖10>

<圖11>
6、創建曲線調整圖層,對RGB,藍色通道進行調整,參數設置如圖12,確定后按Ctrl+ Alt + G 創建剪切蒙版,效果如圖13。這一步主要加大云霧對比,并增加淡黃色。
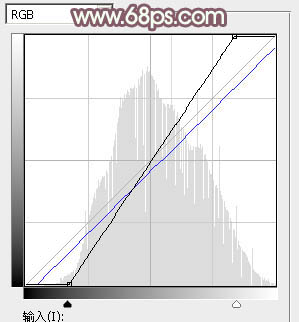
<圖12>

<圖13>
7、創建可選顏色調整圖層,對紅、黃、白、中性,黑進行調整,參數設置如圖14- 18,效果如圖19。這一步給圖片增加橙紅色。
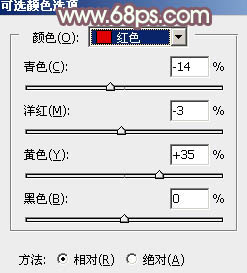
<圖14>
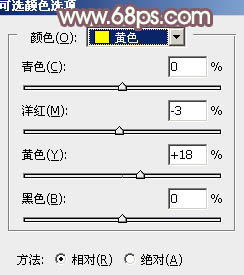
<圖15>
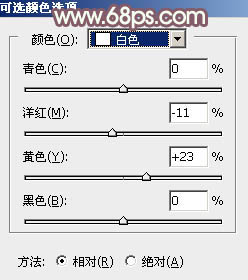
<圖16>
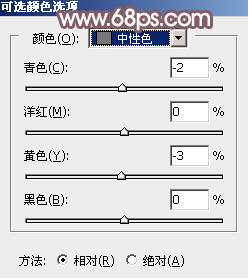
<圖17>

<圖18>

<圖19>
8、創建色彩平衡調整圖層,對陰影、中間調,高光進行調整,參數設置如圖20- 22,效果如圖23。這一步給圖片增加橙黃色。
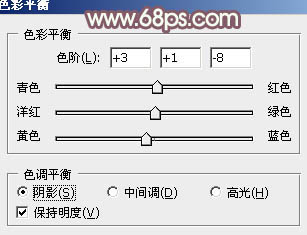
<圖20>
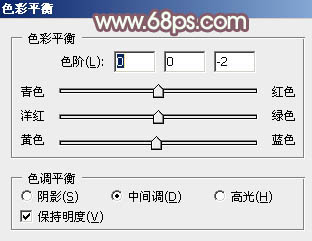
<圖21>
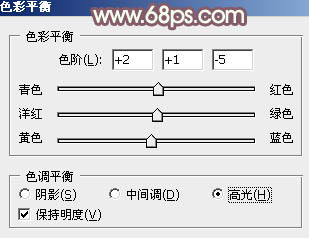
<圖22>

<圖23>
9、按Ctrl+ J 把當前色彩平衡調整圖層復制一層,不透明度改為:30%,效果如下圖。

<圖24>
10、按Ctrl+ Alt + 2 調出高光選區,按Ctrl + Shift + I 反選,然后創建曲線調整圖層,對RGB、紅、綠,藍通道進行調整,參數設置如圖25- 28,效果如圖29。這一步把圖片暗部顏色加深一點。
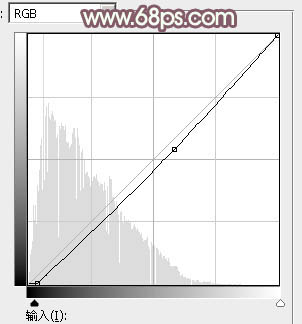
<圖25>
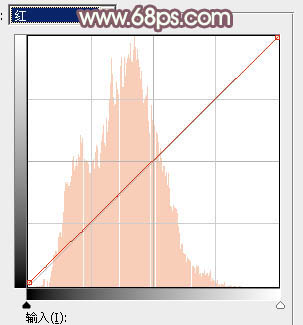
<圖26>
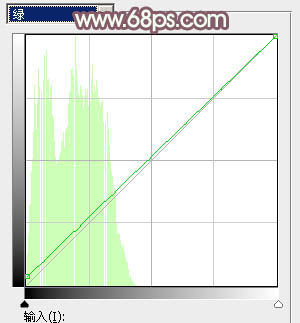
<圖27>
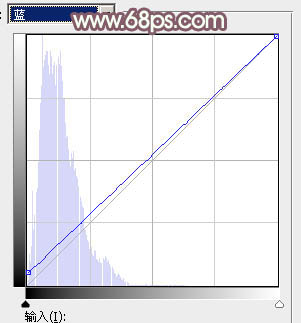
<圖28>

<圖29>
11、新建一個圖層,填充淡綠色:#D7E6CF,混合模式改為“濾色”,不透明度改為:70%。添加圖層蒙版,用黑白漸變由左上角至右下角拉出白色至黑色線性漸變,效果如下圖。

<圖30>
12、按Ctrl+ J 把當前圖層復制一層,混合模式改為“柔光”,不透明度改為:100%,效果如下圖。這兩步給圖片增加高光。

<圖31>
13、按住Ctrl鍵+ 鼠標左鍵點擊圖層蒙版載入蒙版選區,然后創建色彩平衡調整圖層,對高光進行調整,參數及效果如下圖。
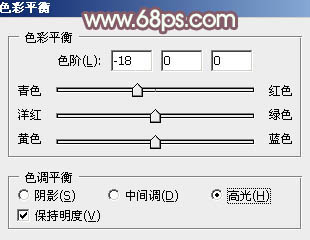
<圖32>

<圖33>
14、創建可選顏色調整圖層,對紅、黃,白進行調整,參數設置如圖34- 36,效果如圖37。這一步給圖片增加橙紅色。
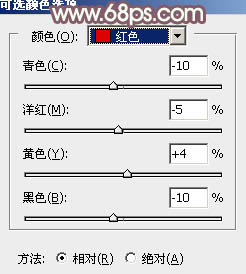
<圖34>
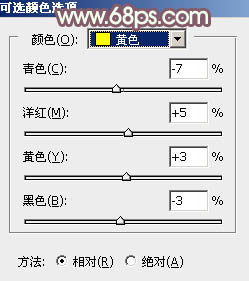
<圖35>
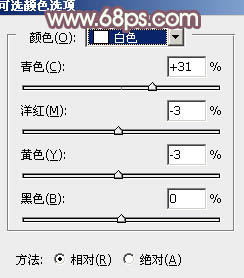
<圖36>

<圖37>
15、新建一個圖層,按Ctrl+ Alt + Shift + E 蓋印圖層,用模糊工具把左上角背景部分適當模糊處理。

<圖38>
16、創建可選顏色調整圖層,對黃,白進行調整,參數設置如圖39,40,確定后把圖層不透明度改為:30%,效果如圖41。這一步微調圖片高光顏色。
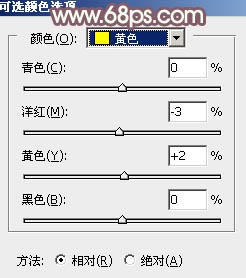
<圖39>
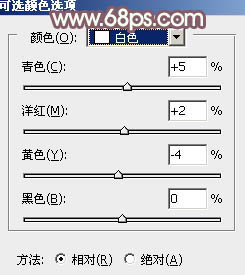
<圖40>

<圖41>
最后給人物磨一下皮,微調一下顏色,完成最終效果。


網友評論