PS簡單合成黑夜中提燈靜坐的MM
時間:2024-03-05 18:00作者:下載吧人氣:41
效果圖用到的素材不多,重點是油燈部分的處理,需要給燈增加發光效果,同時還需要模擬燈光照射效果,給周圍物體加上環境光。
最終效果

1、打開背景素材。

2、夜晚能更好的體現孤獨,所以我們首先應該將這張圖片調整成夜色效果,點擊圖層面板下方的“創建新的填充或調整圖層”按鈕,在菜單中選擇“色相/飽和度”,如下進行調整。

3、使用同樣的設置調出“漸變映射”,這里將漸變顏色設置為“黑到白”漸變。

4、將圖層的混合模式設置為“柔光”,不透明度設置為40%。

5、新建一個圖層,選擇“漸變工具”,徑向模式,設置漸變“黑色到透明”,在工具條上勾選“反向”,從中心向右下角繪制漸變,如下圖所示。
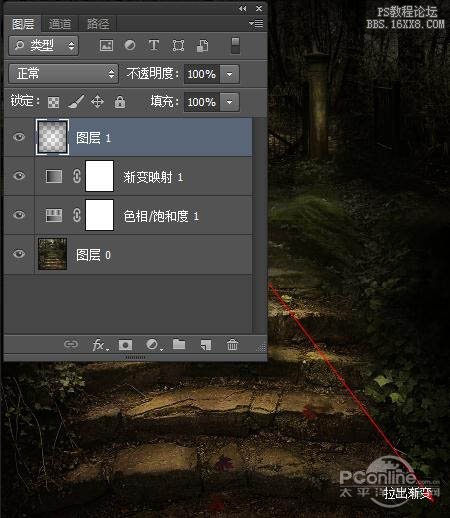

6、在ps中打開人物照片,摳選后將人物粘貼到畫布上。


7、粘貼好以后我們發現他的裙子還缺一角,那么我們可以從其它的照片上摳選一個下來,將裙子制作完整,這里如果裙子的顏色不一致,你可以使用“色彩平衡”進行調整,讓白裙子顏色統一,完成后將裙子的層合并。

8、新建一個層,選擇“漸變工具”,如第1部一樣的設置,從中心向左下角拉出漸變,按Ctrl+Alt+G創建剪切蒙版。
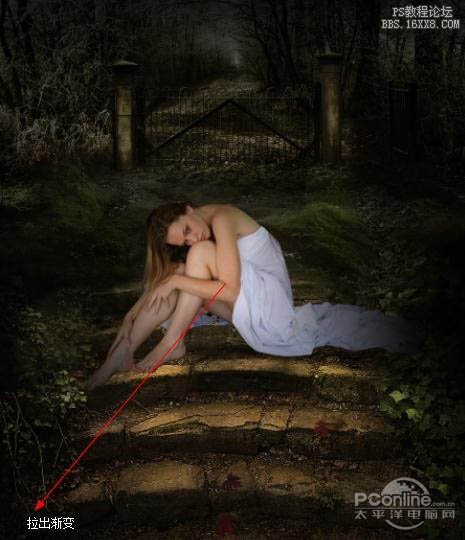
9、雙擊合并后的“女孩”圖層,調出“圖層樣式”,設置“內陰影”,得到女孩邊緣的陰影。
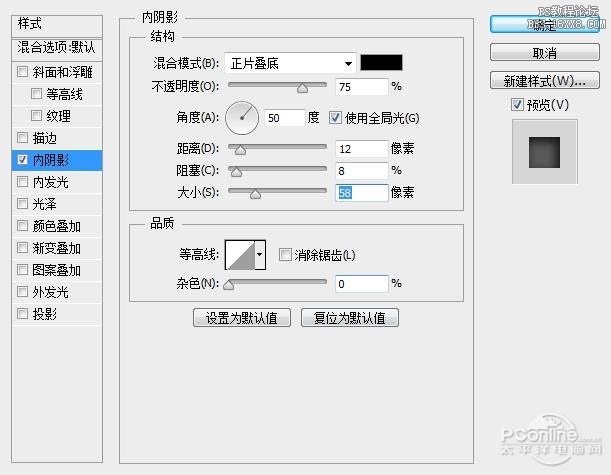

10、點擊圖層下方的“創建新的填充或調整圖層”按鈕,在彈出的菜單中選擇“色彩平衡”,如下圖設置,這里要記住點擊“剪切到圖層”。
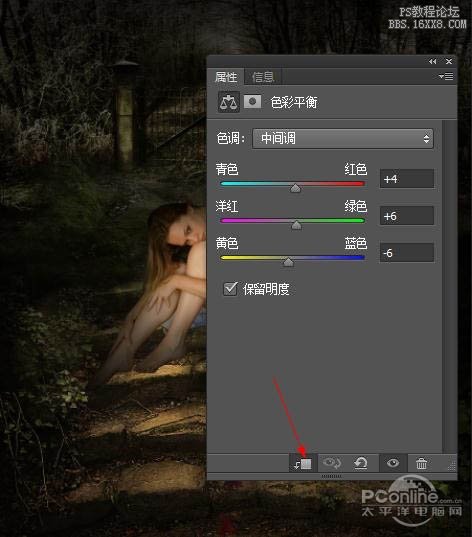
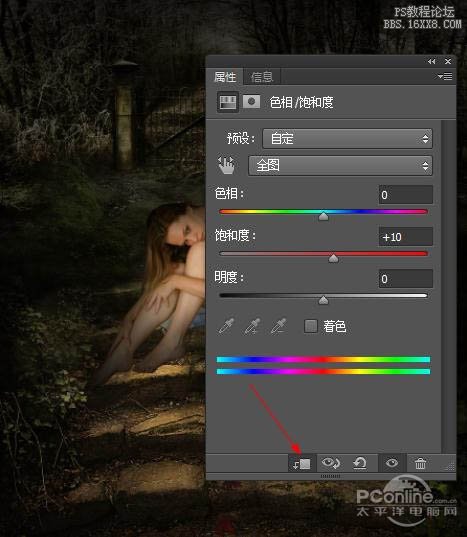


11、新建一個圖層,按住Ctrl鍵,用鼠標點擊人物圖層調出人物選區,點擊菜單中的“編輯>填充”,選擇“50%灰色”,得到如下效果。
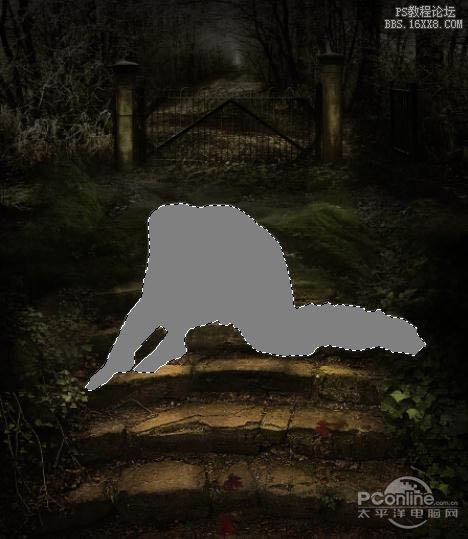
12、選擇“加深/減淡”工具,在人物身上涂抹,在需要高光的地方用加深工具涂抹,陰影部分用減淡工具涂抹,這里設置曝光度:6-9%。

13、最后將圖層的混合模式設置為柔光,得到這樣效果。
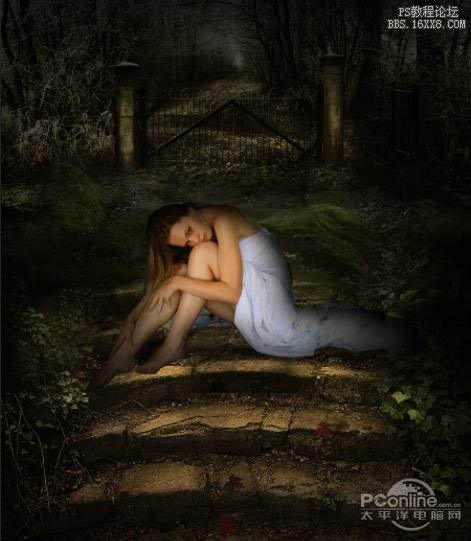
14、打開提燈素材。

15、將“燈”摳選下來,粘貼到畫布上,使用“自由變換”調整大小,如下圖所示。

16、選擇“畫筆工具”,選擇一個柔角的筆頭,將前景色設置為“#e6dfb0”,在等的四周進行涂抹。

17、完成后將圖層的混合模式設置為“強光”并將不透明度設置為你40%,得到如下效果。
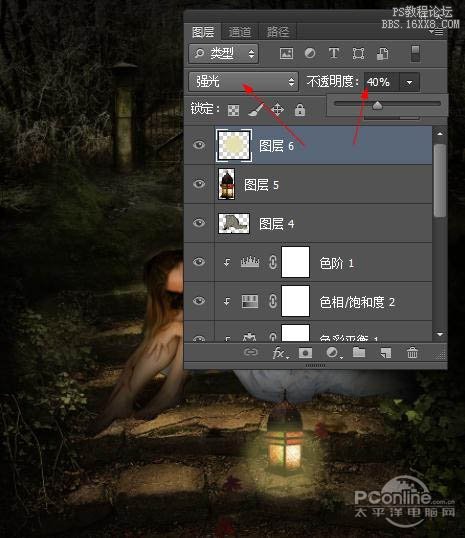
18、新建一個圖層,填充為黑色,選擇“濾鏡>渲染>鏡頭光暈”,并如下設置,將混合模式設置為“濾色”。
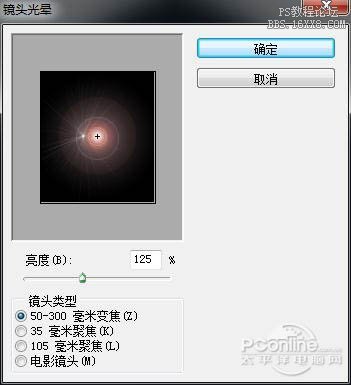
19、在新建一個層,選擇“畫筆工具”,設置前景色為#e9d89b,如下涂抹來制作光源。

20、然后將混合模式設置為“疊加”,得到下面效果。

21、新建一個層,選擇柔角畫筆工具,設置前景色為黑色,設置筆刷的不透明度為20%,在人物下部邊緣進行涂抹,如下圖所示。

22、通過上面的涂抹,我們的人物不會在有漂浮的感覺,你可以看見他和地面很好的結合在了一起。

23、完成后按Ctrl+Alt+Shift+E給圖層蓋印,選擇“濾鏡>渲染>光照效果”,將強度的顏色設置為# f6f2dd,如下設置光照參數。
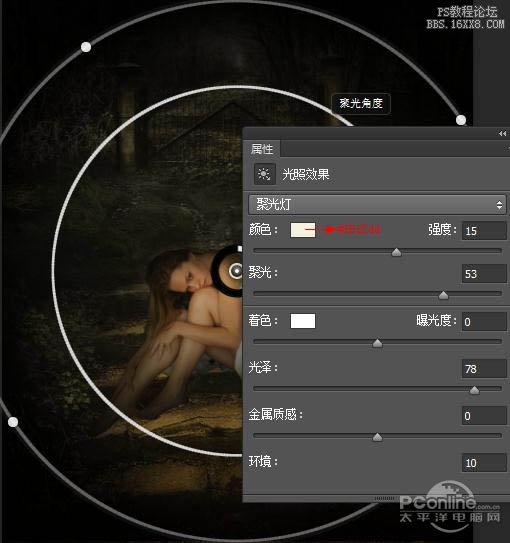
最終效果:


網友評論