ps非主流冬日彩妝效果
時間:2024-02-28 10:30作者:下載吧人氣:34
冬日人物處理還是有很多技巧的。首先選擇的整體色調要比較冷,包括人物的彩妝也用冷調。用到的裝飾元素也要是冬季獨有的。其它細節的處理跟其它人像處理基本類似。
原圖

最終效果

1、打開素材圖片,用套索工具把人物臉部區域選取出來,如下圖。

2、按Ctrl+ J 把選區部分的圖像復制到新的圖層,如下圖。
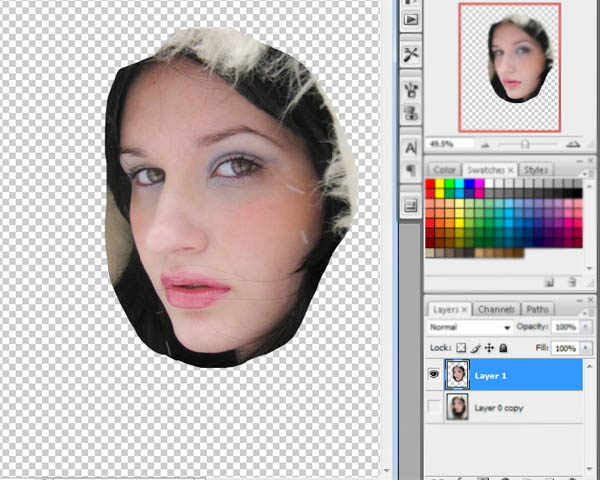
3、執行:濾鏡> 模糊 > 表面模糊,數值為8。
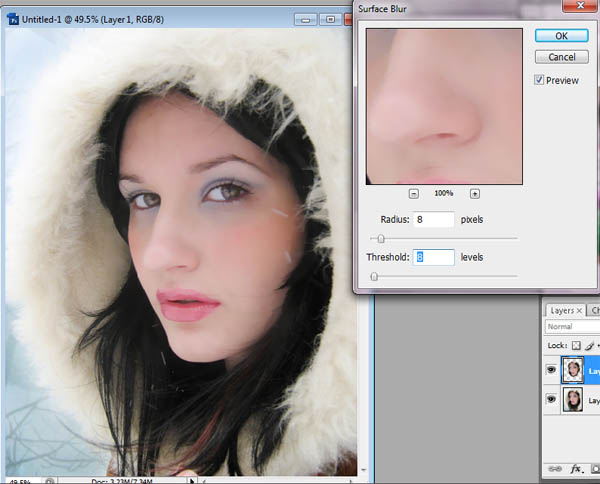
4、按Ctrl+ U 調整色相/飽和度,適當降低圖層的飽和度,數值如下圖。

5、使用修補工具來修復人物嘴唇部分的頭發。
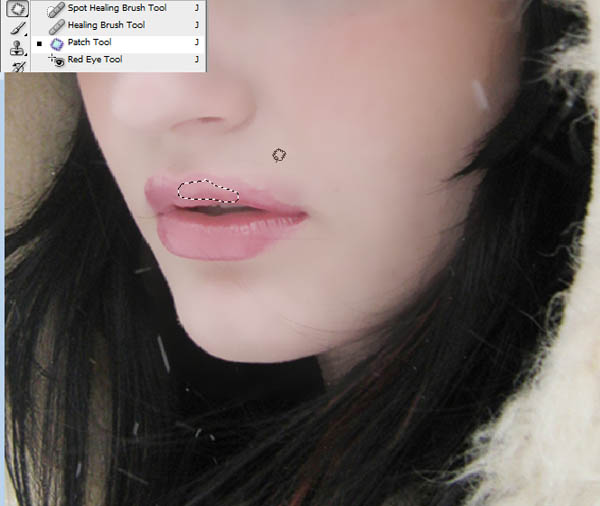

6、把臉部及嘴唇其它部分的發絲也去掉,然后用套索工具把嘴唇部分選取出來,適當羽化后,按Ctrl+ J 復制到新的圖層。
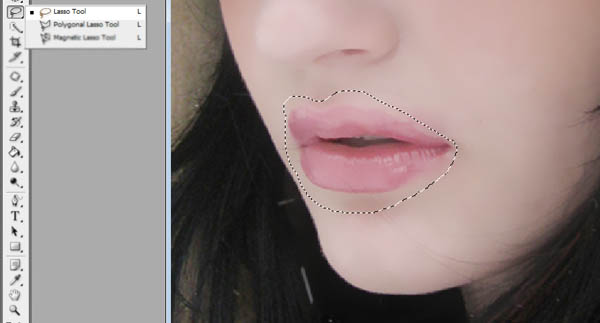
7、把嘴唇圖層適當調暗一點。

8、按Ctrl+ J 把嘴唇圖層復制一層,混合模式改為“柔光”,不透明度改為:60%。

9、回到臉部圖層,用套索工具把眼珠部分選取出來,適當羽化后按Ctrl+ J 復制到新的圖層。

10、按ctrl+ U 調整眼珠顏色,參數及效果如下圖。
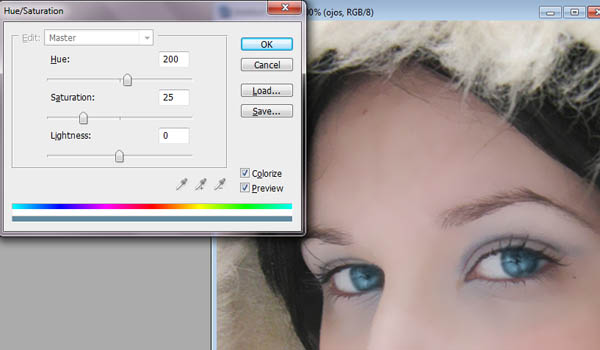
11、按ctrl+ J復制眼睛圖層,混合惡魔是改為“顏色減淡”,不透明度改為:70%,如下圖。

12、新建一個圖層,用畫筆把人物腮紅部分涂紅。

13、執行:濾鏡> 模糊 > 高斯模糊,數值為60,確定后把圖層不透明度改為:40%。
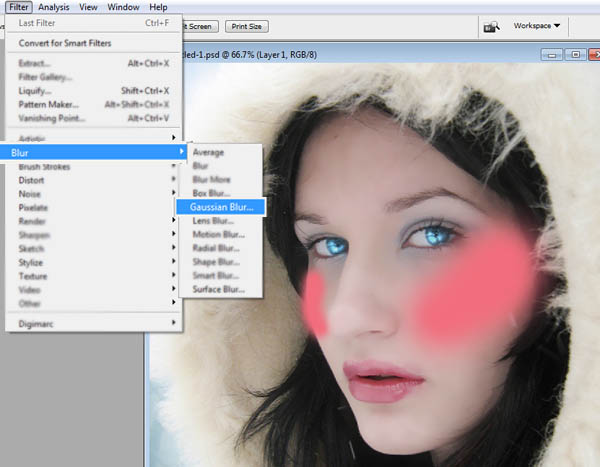

14、新建一個圖層,把前景顏色設置為深藍色,用畫筆把人物眼影部分涂上藍色。

15、執行:濾鏡> 模糊 > 高斯模糊,數值為8,確定后適當降低圖層不透明度。
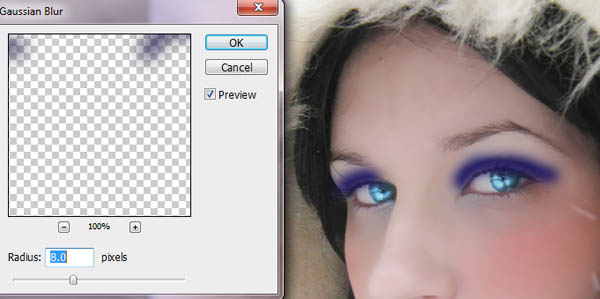

16、在眼影圖層上面新建一個圖層,用畫筆涂上一些紅色,然后把圖層混合模式改為“柔光”。

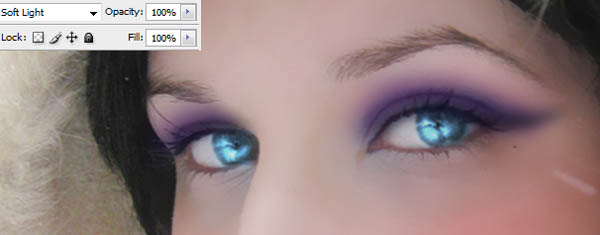
17、用鋼筆勾出下眼瞼的輪廓路徑,然后新建圖層,用畫筆描邊路徑,顏色用黑色,畫筆大小自定。

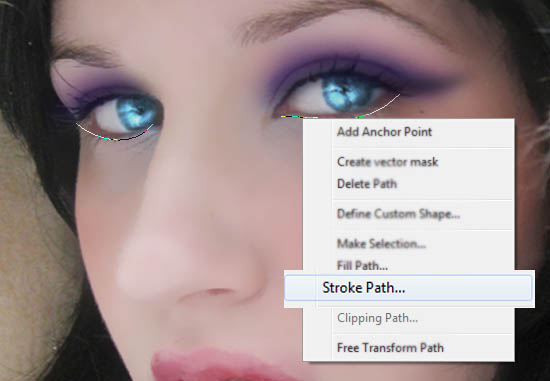
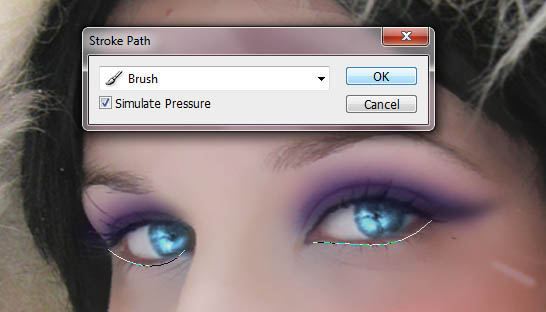
18、局部用涂抹工具涂抹一下,然后適當降低圖層不透明度,效果如下圖。


19、打開素材圖片,用套索選區一塊紋理,復制進來。
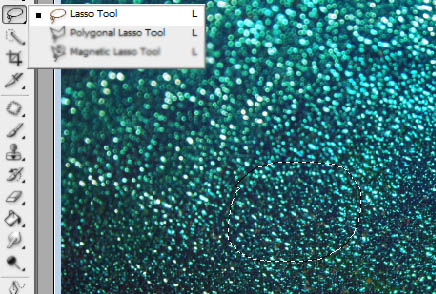

20、混合模式改為“柔光”,不透明度改為:70%,邊緣部分可以用橡皮工具涂抹一下。
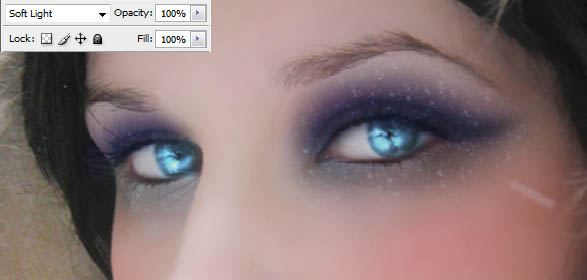
21、另一只眼睛處理方法相同。
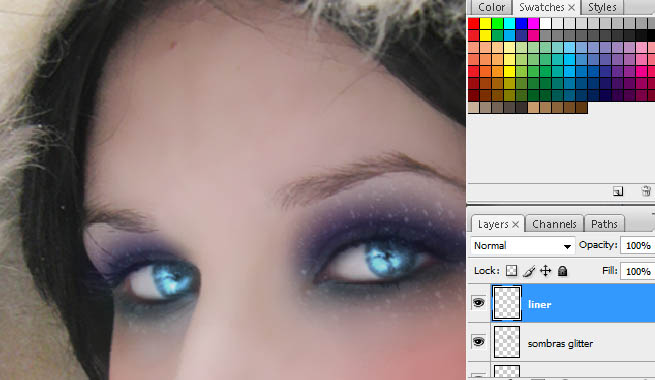
22、新建一個圖層,用鋼筆勾出眉毛底部輪廓路徑,然后用白色畫筆描邊路徑。

23、用涂抹工具稍微涂抹一下,再把圖層不透明度改為:50%,效果如下圖。

24、眉毛邊緣部分再用涂抹工具稍微涂抹一下。

25、新建一個圖層,用畫筆在下圖位置涂上青色和白色。

26、適當高斯模糊后把不透明度改為:70%,如下圖。

27、新建一個圖層,用鋼筆勾出下圖所示的輪廓,然后用白色畫筆描邊。
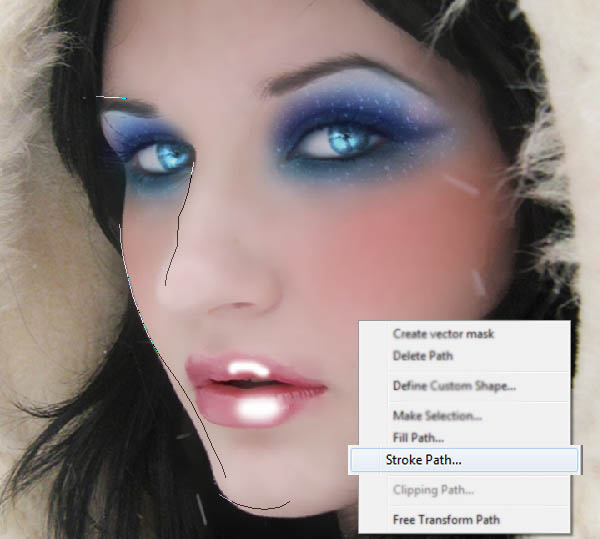
28、用涂抹工具稍微涂抹,再降低圖層不透明度,效果如下圖。

29、下載一些發絲或頭發筆刷,給人物增加一些頭發。
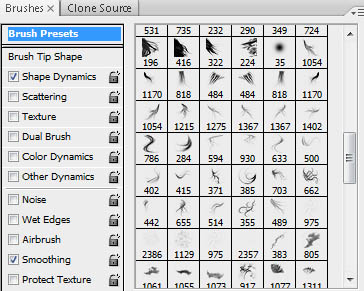

30、用鋼筆再添加一些發絲。


31、在圖層的最上面新建一個圖層,用畫筆涂上一些藍色,中間涂上白色,如下圖。
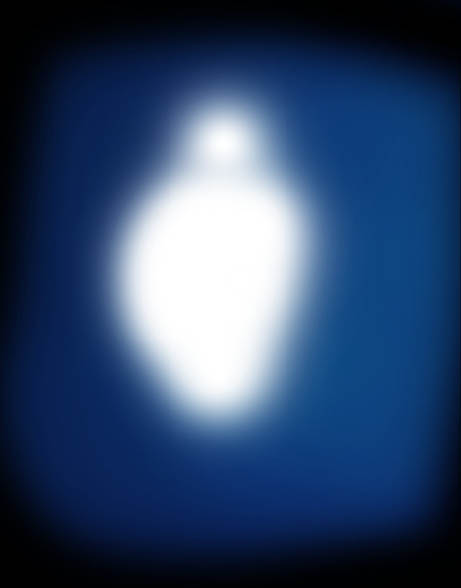
32、高斯模糊,數值盡量調大一點。

33、混合模式改為“柔光”,效果如下圖。

34、新建一個圖層,拉上藍色至紅色漸變,然后高斯模糊,再把混合模式改為“柔光”。
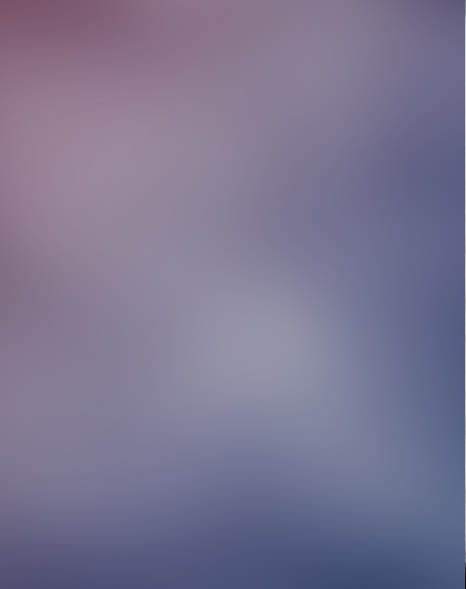

35、新建一個圖層,填充深藍色,混合模式改為“柔光”,不透明度改為:70%,如下圖。

36、新建一個圖層,用畫筆把人物臉部區域涂上藍色。

37、把混合模式改為“柔光”,適當降低圖層的不透明度。

38、把背景圖層復制一層,按Ctrl+ U 調整顏色,如下圖。
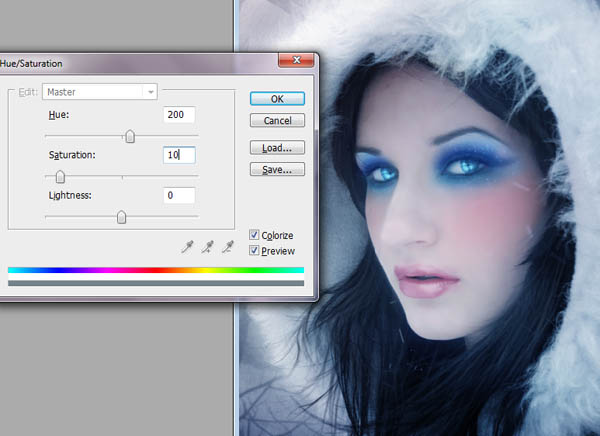
39、新建一個圖層混合模式改為“柔光”,用白色畫筆在高光區域涂上白色。


40、新建一個圖層蓋印圖層,用減淡工具調整一下高光部分。
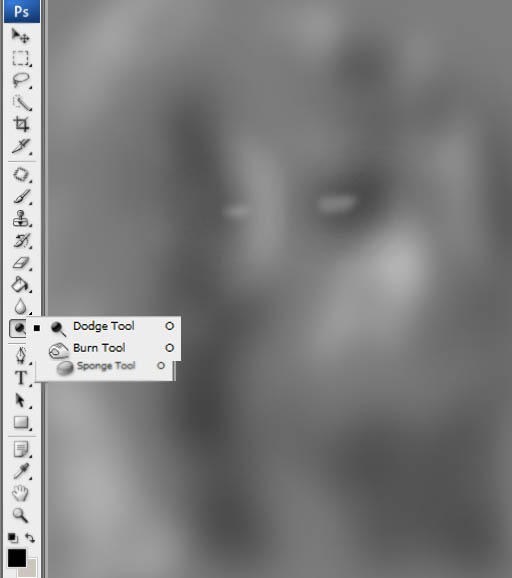

41、新建一個圖,裝飾一些雪花筆刷。
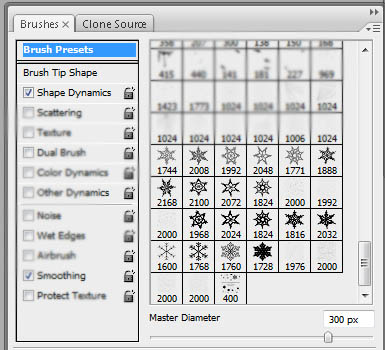

42、創建色相/飽和度調整圖層,降低全圖飽和度,數值為-20。

最終效果:


網友評論