ps制作非常精美的抽象彩色光束花朵
時間:2024-02-25 15:45作者:下載吧人氣:36
復雜的光束制作是非常繁瑣的,不過簡單的光束也可以組合成較為復雜的光束。只需要把光束稍微變形,然后再組合、調色、疊加成顏色豐富的復雜效果。
最終效果

1、制作花朵之前需要先做出下圖所示的光束。

<圖1>
2、新建一個1024* 768像素的文件,背景填充黑色。新建一個組,用鋼筆勾出光束的主體輪廓,轉為選區后給組添加圖層蒙版,如下圖。
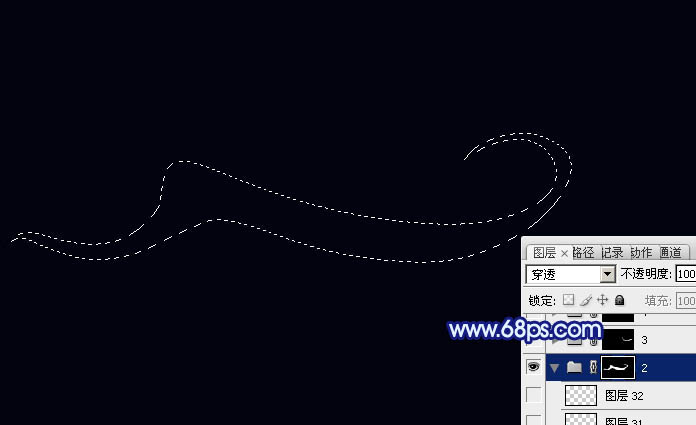
<圖2>
3、在組里新建一個圖層,填充暗藍色:#1B37F3,圖層不透明度改為:40%,效果如下圖。

<圖3>
4、新建一個圖層,用鋼筆勾出光束底部的高光選區,羽化15個像素后填充藍色:#1B37F3,不透明度改為:75%,效果如下圖。
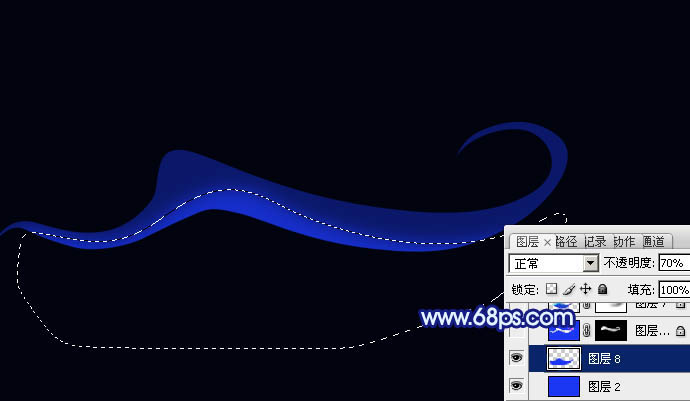
<圖4>
5、調出當前組蒙版選區,把選區向下移一個像素,按Ctrl+ Shift + I 反選如圖5,新建一個圖層填充藍色:#1B37F3,取消選區后天就圖層蒙版,用黑色畫筆把不需要的部分擦出來,效果如圖6。

<圖5>

<圖6>
6、新建一個圖層,用鋼筆勾出底部邊緣的高光選區,填充藍色,鎖定透明度像素后局部用畫筆涂上一些彩色,效果如下圖。

<圖7>
7、新建一個圖層,用鋼筆勾出頂部的高光選區,羽化7個像素后填充青色:#7AF9F9,取消選區后添加圖層蒙版,用黑色畫筆把邊緣過渡擦出來。

<圖8>
8、新建一個圖層,用鋼筆勾出頂部邊緣的高光選區,填充青色,效果如下圖。

<圖9>
9、同上的方法制作其他部分的光束,過程如圖10- 12。
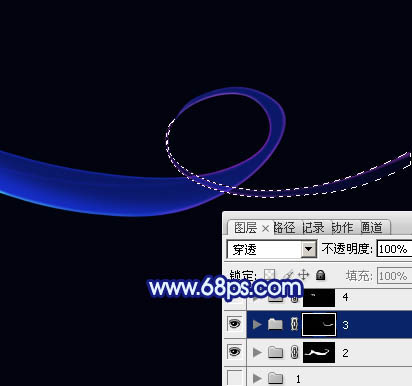
<圖10>

<圖11>

<圖12>
10、影藏背景圖層,新建一個圖層,按Ctrl+ Alt + Shift + E 蓋印圖層,混合模式改為“顏色減淡”,按住Alt鍵添加圖層蒙版,用白色畫筆把光束的高光部分擦出來,增強光束亮度,效果如下圖。

<圖13>
11、創建色彩平衡調整圖層,對高光進行調整,參數設置如圖14,效果如圖15。
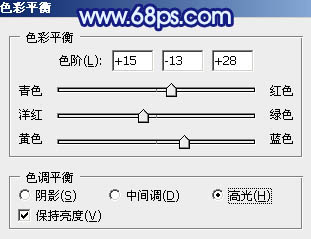
<圖14>

<圖15>
12、把背景圖層影藏,新建一個圖層蓋印圖層。得到我們需要的光束,如下圖。
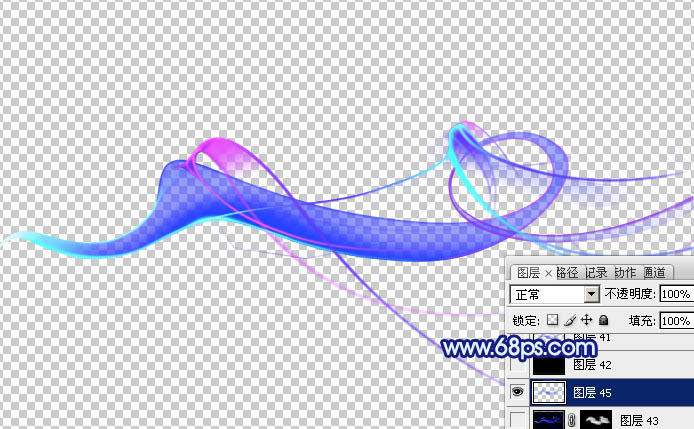
<圖16>
13、在當前圖層下面新建一個圖層填充黑色。把得到的光束圖層復制一層,原圖層隱藏,按Ctrl+ T 把副本稍微縮小一點,如下圖。

<圖17>
14、按Ctrl+ T 把光束副本圖層復制一層,混合模式改為“變亮”,向上移動幾個向上后按Ctrl + T 稍微縮小一點,如下圖。

<圖18>
15、按Ctrl+ Alt + Shift + T 不停的復制,直到得到下圖所示的效果。然后把這些光束圖層合并。

<圖19>
16、把光束逆時針翻轉90度得到水平的效果,如下圖。

<圖20>
17、按Ctrl+ T 變形,右鍵選擇“變形”如圖21,然后自行調整弧度直到自己滿意為止,效果如圖23。
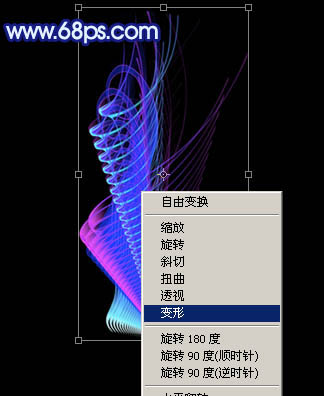
<圖21>
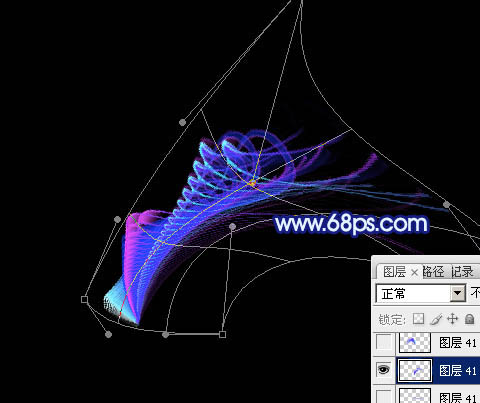
<圖22>
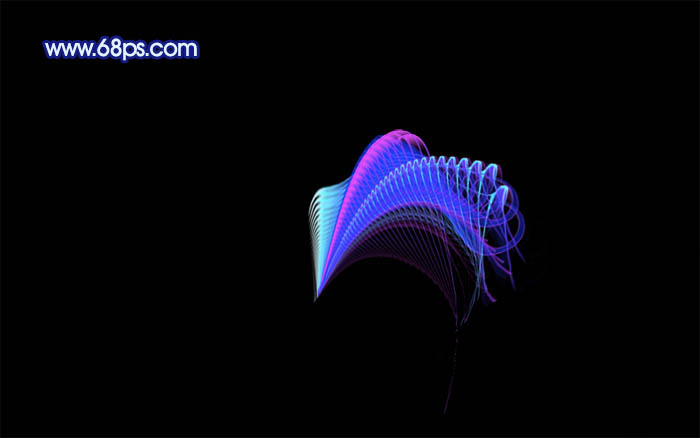
<圖23>
18、把變形后的光束復制一層,再水平翻轉一下。然后把兩個光束對接好,效果如下圖。

<圖24>
19、合并光束圖層,然后復制一層,混合模式改為“變亮”,按Ctrl+ T 稍微縮小一點,按Ctrl + U 調整一下顏色,效果如下圖。

<圖25>
20、復制更多的光束圖層,適當調整好大小及顏色,效果如下圖。

<圖26>
21、新建一個圖層,蓋印圖層。混合模式改為“顏色減淡”,按住Alt鍵添加圖層蒙版,用白色畫筆把中間需要增亮的部分擦出來,效果如下圖。

<圖27>
最后微調一下細節,完成最終效果。


網友評論