ps印刷文字復古的鏤空人臉
時間:2024-02-22 16:30作者:下載吧人氣:43
本教程將教大家制作制作印刷文字復古的鏤空人臉文字特效,具體這個文字特效如何命名我也找不到合適的詞語,總之很酷。
最終效果預覽:

第一步:
首先,找好自己想要的素材,如果你選的是一張黑色背景的圖片那將會方便很多,省得摳圖了,嘿嘿。
在這個教程中,我會設置好一種筆刷,后來發現那相當滴實用。

第二步:
準備好所有的素材之后,是時候開始我們的工作了。打開那張臉的圖片,按住ALT+雙擊,這樣就把背景圖層解鎖了,并命名為“face”,因為我不想讓它做背景層,背景層我要弄純黑的,所以新建一層填充純黑色并命名為:background,如下圖:

第三步:
選擇ps筆刷工具(B),用我們剛才下好的“飛濺的文字筆刷”。我建議你選一個字比較多一點的筆刷,我選的是22號。新建一層,我們將在這層發揮我們的筆刷作用,新建一層的快捷鍵是CTRL+SHIFT+N。至于筆刷的大小,可以設置為最大,最大也就是2500像素了。當你自己掌握了后,隨后的筆刷大小隨便你自己耍啦,只要能讓圖片看上去有層次(就是有大有小等等)。如下圖:

貌似忘了說筆刷顏色用白色,作者是這么用的。
第四步:
現在這步比較關鍵,傳說中的化腐朽為神奇。選擇剛才用畫筆放肆(故意打錯下看看那些轉載的童鞋沒有改正,ps教程由ps真功夫原創翻譯)過的那層,將它們載入選區,如何操作呢,按住CTRL+左鍵單擊,圖層中的文字出現螞蟻線就表示選中了,前面使用筆刷就是為了這個選區。
保持選中狀態,回到“ face”圖層,然后按CTRL+J,就是將臉上被選擇的部分復制出來。我把這層命名為:Cameleon(這個不知道是啥意思).好了,你可以把剛才使用過筆刷的那層刪了,這樣你才能看出前后的不同點。你也可以把“face”這層隱藏起來看一下會是什么結果。有沒有產生一張新臉呢?如下圖:

第五步:
當你掌握了第三步和第四步的話,下面的操作只是重復剛才的步驟而已,不懂的話可以再返回去看看。還不懂的話,歡迎留言,有問必答。繼續重復上面的步驟直到我們的新臉看上去比較像臉了,呵呵。我重復了差不多8次才感覺OK.
對了,別忘了把那些用文字組成的臉歸類成一組。圖層―新建―圖層組。重命名為“Letters”,把所有文字的圖層都拉進那組去,如下圖:
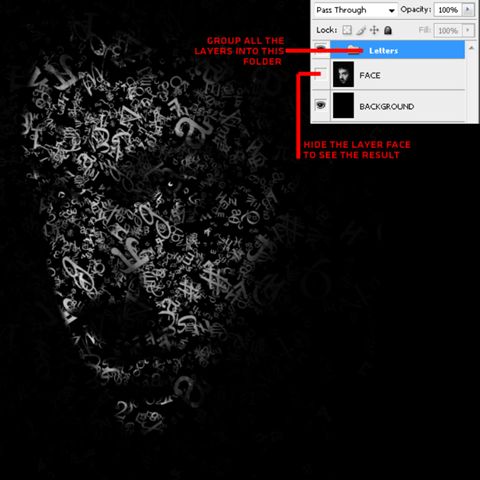
第六步:
為了使各個文字層相互間更有層次,也就是深度感,你可以給他們加一些陰影。隨便在 Letters組里面找一層,雙擊之,進入混合選項面板,選擇陰影,并且模式選擇正片疊底,不透明度90%,角度30,距離8px,大小5ps。
當你做好這層的陰影后,其他文字的陰影可以直接從這層復制他的圖層樣式,具體做法:右鍵單擊,在跳出的菜單里選擇復制圖層樣式,然后直接在其他文字圖層里單擊右鍵,在跳出的菜單里選擇粘貼圖層樣式就OK。如下圖:

第七步:
現在基本上算完工了。接下來將展示最后的技巧。現在,只需要給照片加點復古的顏色,再添點具有視覺沖擊力的效果就完成了我們的設計。
新建兩層,(快捷鍵:CTRL+SHIFT+N),并命名為:Blue 和 orange。將Blue層填充#080d4c。同理將orange 填充 #ffc600。
Blue層不透明度為50%,混合模式為 變亮. Orange層的不透明度為 6%,混合模式為 顏色減淡。把Blue層放在上面。如下圖:

第八步:
現在,我們來添加點光效。按B選擇筆刷工具。選一個常規的圓筆刷,直徑150px。選擇兩種顏色來畫線條,#00fffc,#00ff4e。設置好筆刷后,新建一層(ctrl+shift+n),用上面選好的顏色分別畫兩條由左上角到右下角的線條,圖下圖:

第九步:選擇你畫了線的那層。執行濾鏡―模糊―動感模糊,確保角度是-45°間距998px。如下圖:

第十步:
繼續執行濾鏡―模糊―高斯模糊。模糊半徑為124px,完成后,在混合模式里把這層的混合模式由正常改為變亮。同時降低不透明度為50%。如下圖:

第十一步:
新建一層,選擇筆刷工具,設置不變,顏色選擇#ff0066.如下圖畫:

第十二步:
重復剛才的步驟,執行 濾鏡―模糊―高斯模糊。半徑為最大,250px。并把這層的混合模式改為 濾色。如下圖:
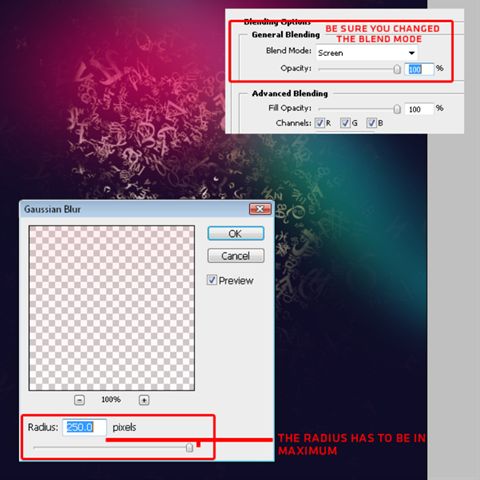
第十三步:
現在打開我們準備好的圖片,Fireworks。因為我感覺顏色不怎么合適,就用色相飽和度工具調節一下,按 CTRL+U 調出 色相飽和度面板,把 色相調到-98,這樣整張圖就偏洋紅色了,和背景搭配起來舒服多了。接著按CTRL+A全選,復制,回到我們工作的文檔,粘貼一下就OK。正如你所看到的,添加了一個新的圖層。如下圖一樣旋轉一下。

第十四步:
將該層的混合模式改為 線性減淡。
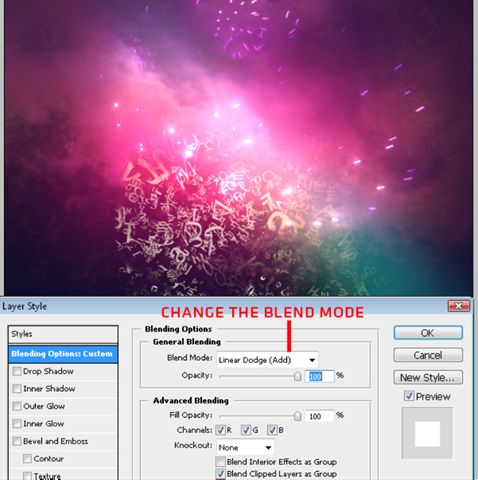
第十五步:
新建一層,填充純黑,執行 濾鏡―渲染―鏡頭光暈,并設置亮度為89%。鏡頭類型選擇 35MM聚焦。 如下圖放置:

第十六步:
回到該層,將混合模式改為 濾色。如下圖安排這層的位置。
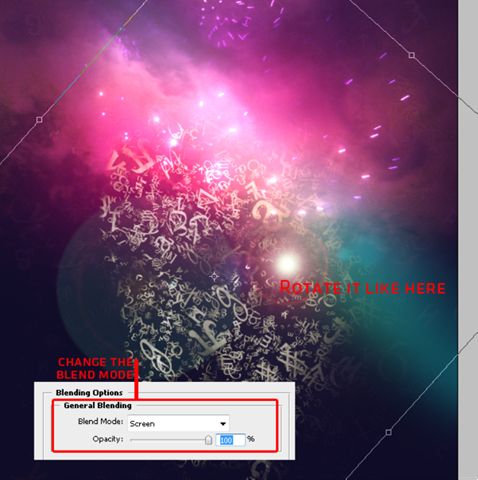
總結:
對于最后的效果,你自己還可以有選擇的調節一下直到你自己滿意。

網友評論