用ps把圖片轉為油畫特效
時間:2024-02-14 12:00作者:下載吧人氣:27
本教程里,我們把一幅圖片轉變為油畫效果,這種效果很流行并且很有趣。問題是實現這種效果需要幾個濾鏡的配合,濾鏡的設置也需要來回鼓搗,會耗掉你一些時間。
為了解決這個問題,我們可以把過程設為動作(action),設置動作后,可以把任何圖片瞬間轉為油畫效果,何樂而不為?
先看最終效果

首先到動作面板新建一個動作,之后會彈出一個對話框,名字隨便起,本例選功能鍵F10,之后我們每個操作步驟photoshop都會記錄的。
先調整圖片飽和度,ctrl+U,將飽和度提升到50.然后應用玻璃濾鏡。濾鏡>扭曲>玻璃,設置如下圖。
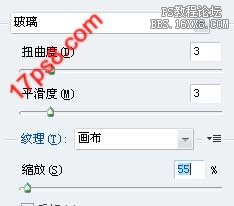
效果如下

在photoshop的濾鏡里,我們可以像圖層一樣疊加濾鏡。

點擊紅框內圖標即可。我們發現復制了一個玻璃濾鏡,改變濾鏡為繪畫涂抹。濾鏡>藝術效果>繪畫涂抹。

還是點擊底部圖標,新建濾鏡,成角的線條。
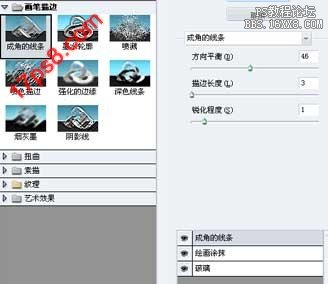
繼續添加濾鏡:紋理化。

這時候,效果如下。

復制背景層,ctrl+J。去色,然后更改圖層模式為疊加(overlay)效果如下。

加浮雕濾鏡風格化>浮雕
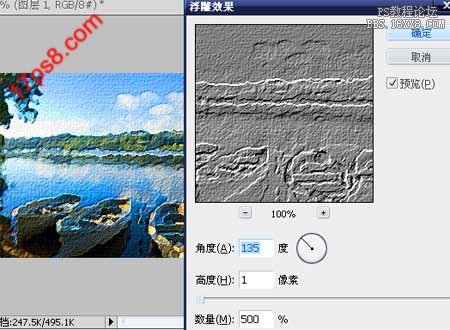
把圖層不透明度減低到50%左右。到此效果完成了,我們應該停止photoshop動作的記錄,點擊動作面板底部左側方塊圖標。

以后當你想為其它圖片做油畫效果時候,選中剛才錄制的動作,直接按F10即可。是不是很方便?大家可以自己試一試。
最終效果如下。


網友評論