Photoshop制作一臺復古的黑白電視機
時間:2024-02-08 16:30作者:下載吧人氣:30

繪制實物的時候,需要找類似的素材來參考一下,適當調好透視。然后再開始繪制。整個繪制過程可能有點繁瑣,不過只要掌握了某一部分的制作方法,其它部分就如法炮制。
最終效果
1、新建一個600 * 600像素的文件,背景填充白色。新建一個圖層,用橢圓選框工具拉出圖1所示的橢圓選區。
<圖1>
2、選擇漸變工具,顏色設置如圖1,拉出圖3所示的徑向漸變。拉好漸變后不要取消選區。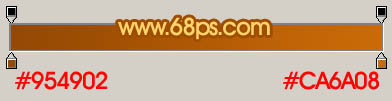
<圖2>
<圖3>
3、保持選區,新建一個圖層,填充顏色:#F1941B,然后把選區往上移動一點距離,再選擇菜單:選擇 > 變換選區,稍微壓窄一點,如圖4。然后按Delete刪除,取消選區后把圖形頂部稍微用加深工具涂暗一點,效果如圖5。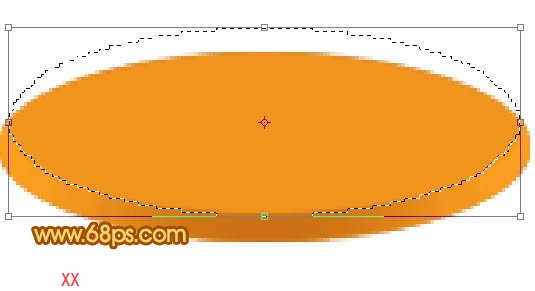
<圖4>
<圖5>
4、新建一個圖層,用鋼筆勾出邊緣的高光填充白色,效果如下圖。
<圖6>
5、調出底座的選區,新建一個圖層填充白色,加上圖層蒙版,用黑白漸變拉出透明效果如圖8。
<圖7>
<圖8>
6、新建一個圖層,用鋼筆勾出高光部分的選區,稍微羽化后填充白色,加上圖層蒙版,把邊緣部分稍微涂點透明效果,如下圖。
<圖9>
7、新建一個圖層,用鋼筆勾出下圖所示的選區填充顏色:#A2551F,用加深以及減淡工具涂出高光和暗調部分,效果如下圖。
<圖10>
8、新建一個圖層,用畫筆點上高光,效果如下圖。
<圖11>
9、新建一個圖層,用鋼筆勾出機殼部分的選區,填充顏色:#EAAE7A,效果如下圖。
<圖12>
10、新建一個圖層,用鋼筆勾出圖13所示的選區,選擇漸變工具,顏色設置如圖14,拉出圖15所示的線性漸變。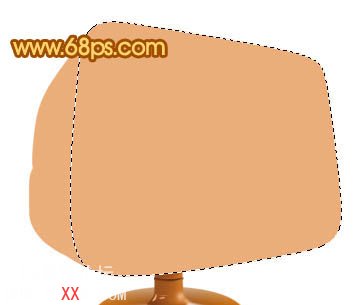
<圖13>
<圖14>
<圖15>
11、新建一個圖層,用鋼筆勾出下圖所示的選區,填充顏色:#A75000,用加深工具把邊角部分涂暗一點。
<圖16>
12、新建一個圖層,用鋼筆勾出下圖所示的選區,填充黑色。
<圖17>
13、新建一個圖層,用鋼筆勾出下圖所示的選區,填充顏色:#999999,取消選區后加上圖層蒙版,用黑白漸變拉出左邊透明效果,如圖19。
<圖18>
<圖19>
14、新建一個圖層,用鋼筆勾出下圖所示的選區,填充黑色,然后新建一個圖層,用鋼筆勾出高光部分的選區填充白色,效果如圖21。
<圖20>
<圖21>
15、新建一個圖層,用鋼筆勾出下圖所示的選區,填充顏色:#606062,然后再加上高光效果,如圖23。
<圖22>
<圖23>
16、機殼其它部分的制作效果如下圖。
<圖24>
17、新建一個圖層,制作控件部分,如圖25 - 27。方法同上。
<圖25>
<圖26>
<圖27>
18、最后加上投影和背景,再整體調整下細節,完成最終效果。
<圖28>

網友評論